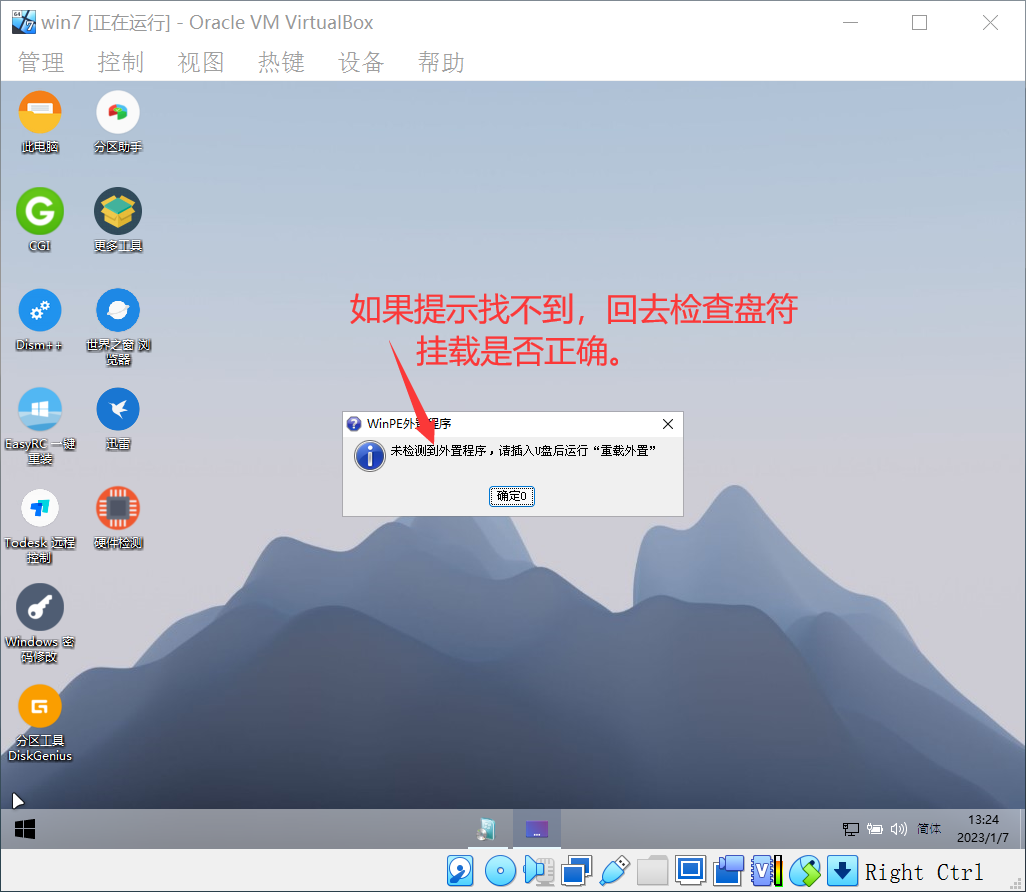也许你可能遇到过这样的问题:
- 我自己开发了一款软件,在本地测试完全没问题,但是会不会在别的电脑上出现 呐?但是我也没有其他的电脑,我也不好意思找朋友借……
- 我是一个黑客技术爱好者,我想要在一台电脑上练习渗透技术怎么办……或者我想要研究系统的原理,但在自己电脑上直接实验代价太大,这怎么办……亦或者我想学习 站科技区 主探究/修复病毒,但是不想装影子系统……
- ……
那么,如果你看到这篇文章并且照着做一做,就有可能实现你想要的效果。
(欢迎访问 版(镜像版),文件较大,请切换连接较好的网络)
文章目录
本文为 用户「」的原创文章,遵循 版权协议,转载请附上原文出处及本声明。
虚拟机软件安装及准备
在这部分,我们将安装虚拟机软件,为接下来的操作做一些准备。
软件的安装
我们主要用到的软件有:
- 最新版本
- (已经激活)
- 精简版迅雷下载工具
- 自己熟悉的 系统(本文以 做演示)
- 原版系统镜像网站或可信的 系统网站。
安装
可以到官网下载,下载后一路默认设置即可。参考【文章】的第三部分。
安装和激活
首先这是个啥?有啥用?
——这是一个制作DVD刻录文件的东西,这个玩意儿有很大用处。
下载可以从官网下载:
最新UltraISO官方免费下载 - UltraISO软碟通中文官方网站
这里下载下来安装好,要求我们注册(提供注册名什么的),我们输入以下信息:
注册名:Guanjiu
激活码:A06C-83A7-701D-6CFC
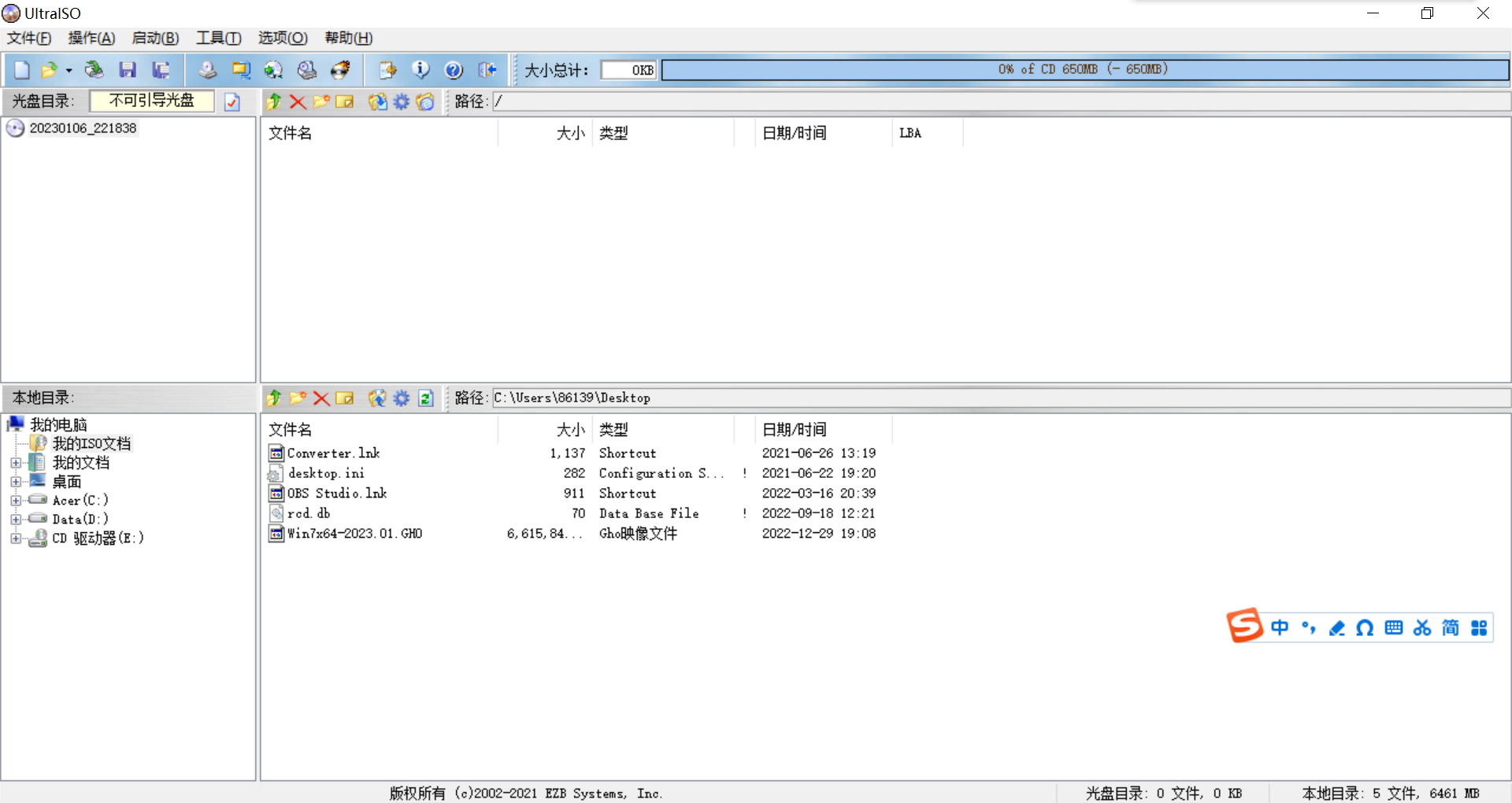
安装成功后的界面大概就是上图的样子了。使用过程也很简单,只要把要用的东西拖到上面去就可以了。
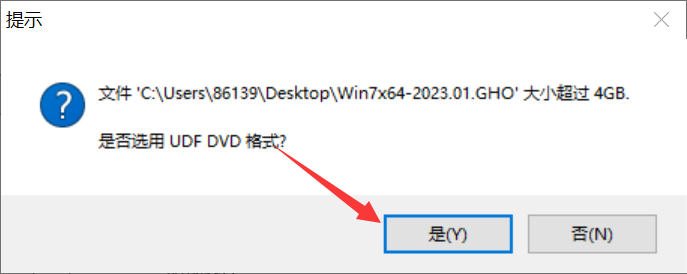
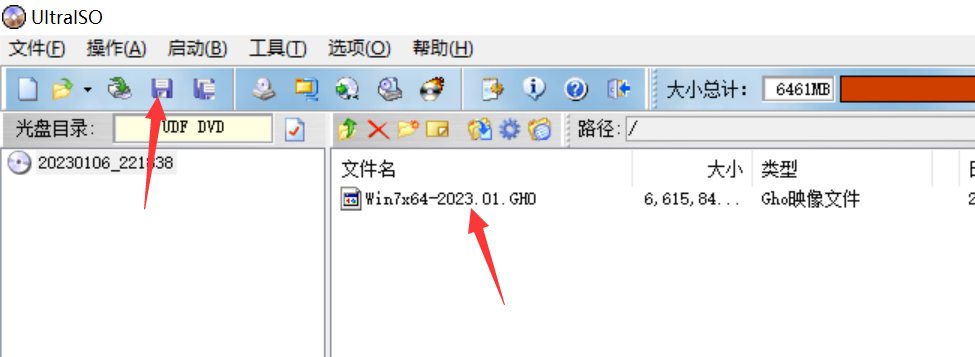
等到进度条跑完,这个文件也就生成了:
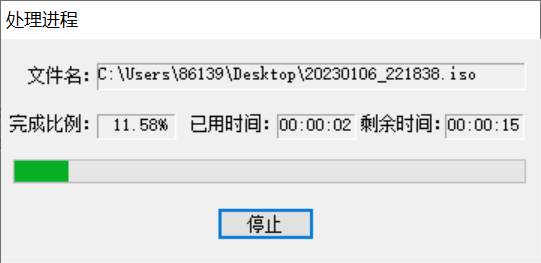
生成的文件大小,会由你选定的文件决定。
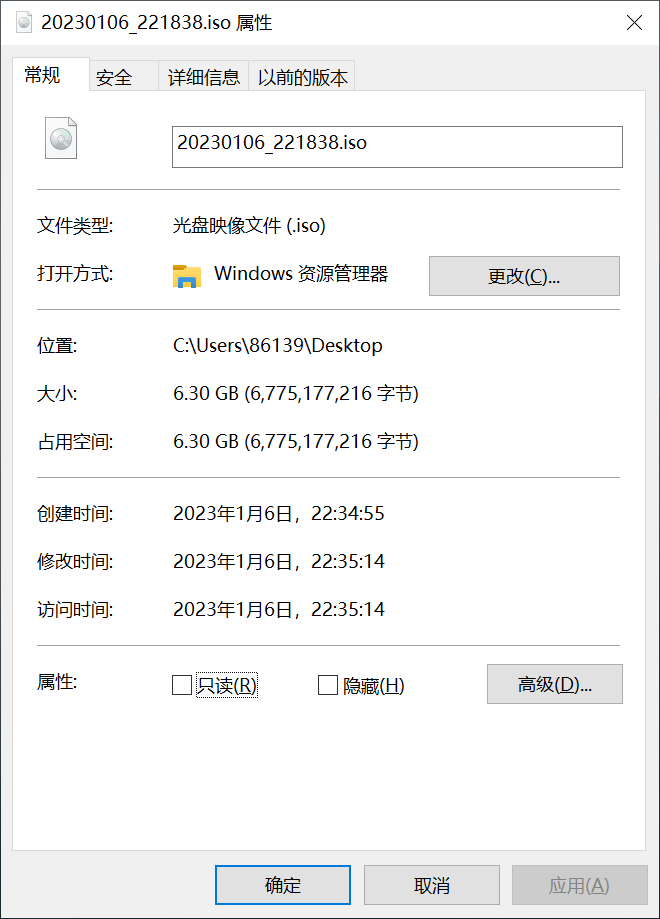
下载工具的安装
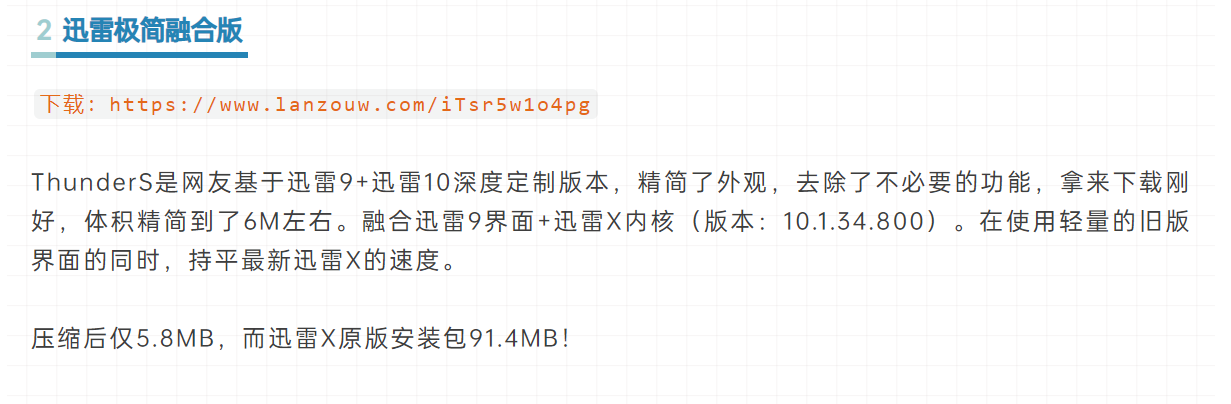
下载好了以后,运行 Program\thunder.exe 打开迅雷,关闭所有杀毒软件!
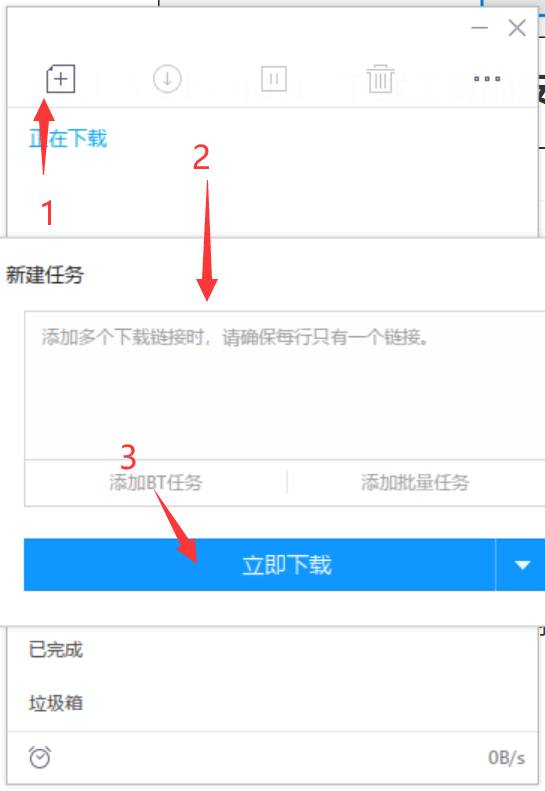
系统下载和准备
推荐:
- 优启通 v3.7.2022.1024(2022.12.08 发布)_IT天空原创软件_IT天空 (itsk.com)
- 微PE工具箱 - 超好用的装机维护工具 (wepe.com.cn)
- FirPE Project - 也许是最适合年轻人使用的第三方WinPE
这三款都比较纯净,安装出来的系统不会带软件,尽量别用老毛桃和大白菜,因为你得万分谨慎才能避免它在新系统里装软件。
下载下来后,生成本地镜像即可。
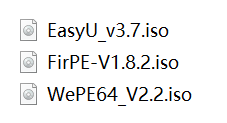
需要注意的是,如果你的系统版本比较低,可能会导致内存不够,需要使用微 ;但是微 不支持网络连接!
系统镜像准备
原版系统镜像
优点:
- 完完全全没流氓软件;
- 有全面的功能,不会被精简;
- 可以选择任意的版本。
缺点:
- 需要激活系统;
- 可能要进行一系列设置。
推荐两个网站,可以下载原版镜像:
这两个网站都提供 链接下载:
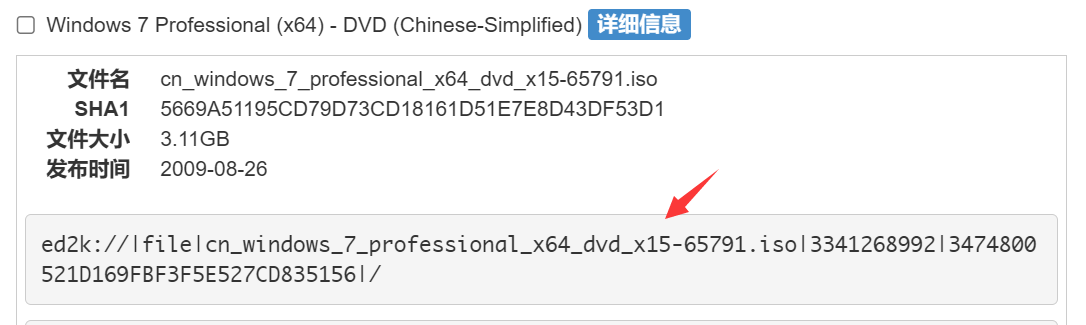
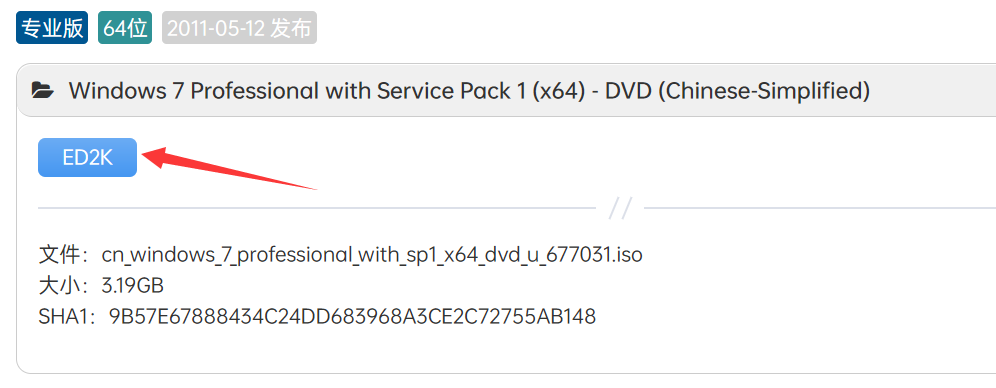
在这里我把链接放出来方便下载:
ed2k://|file|cn_windows_7_professional_with_sp1_x64_dvd_u_677031.iso|3420557312|430BEDC0F22FA18001F717F7AF08C9D5|/
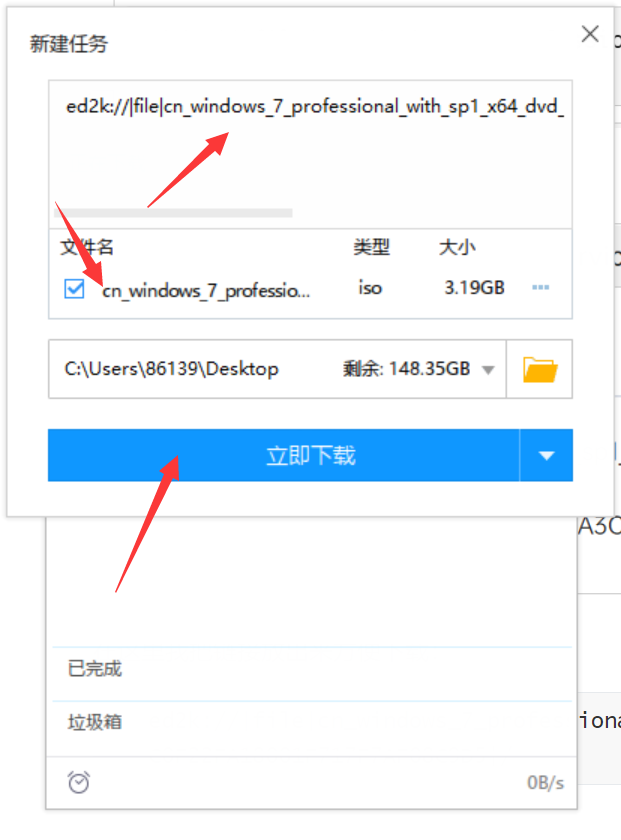
可能要稍等一会儿。
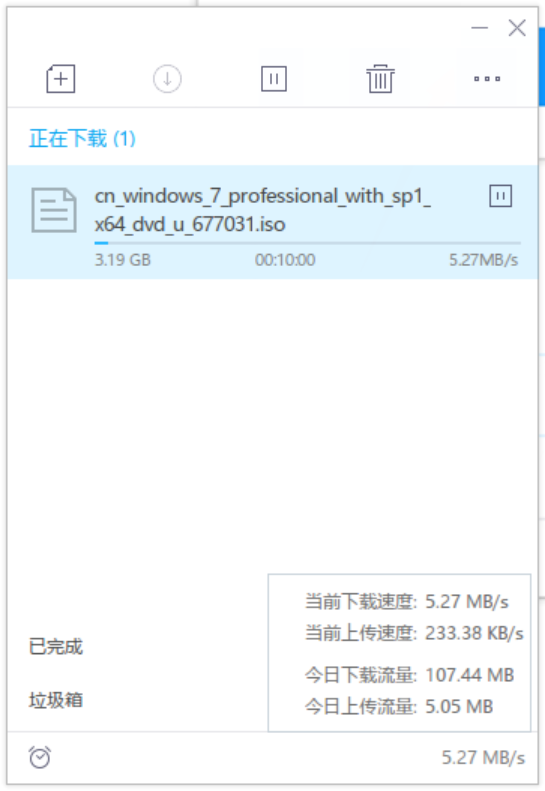
等它下载好就行啦,长得也是这个样:
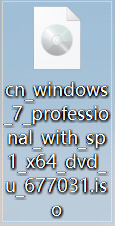
镜像制作
优点:
- 速度快,有精简,免激活;
- 一般比较稳定。
缺点:
- 容易被装流氓软件。
纯净版系统_Win10纯净版64位_纯净版XP系统-爱纯净官网 (aichunjing.com)
这个网站里收录了好多纯净版二次制作系统。找一款你想要的,下载下来就行,重点在于制作镜像,挂载到虚拟机上。
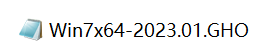
请参照 的方法,制作镜像。
配置
新建虚拟机
打开 虚拟机软件,点击左上方新建。
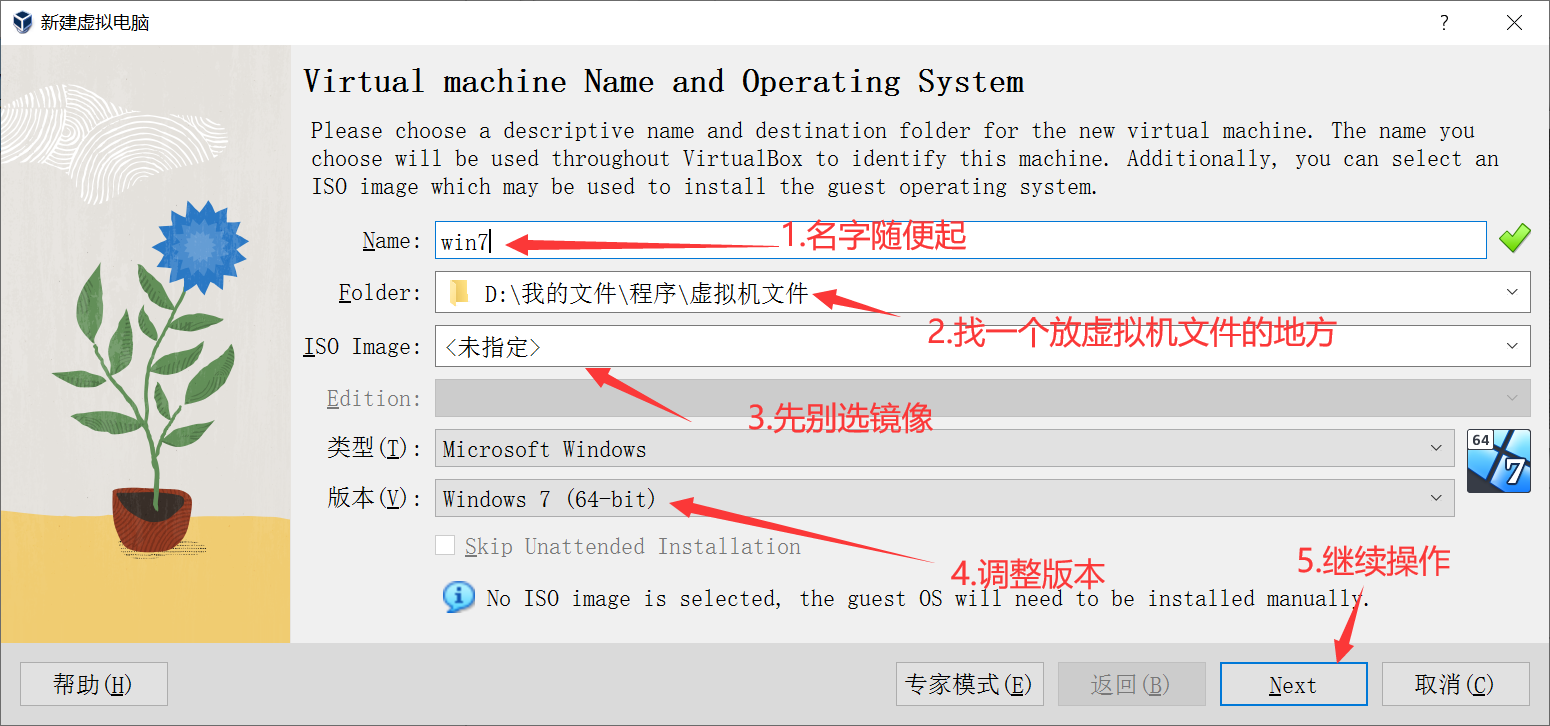
注意:命名不要有特殊符号,也不要用空格。
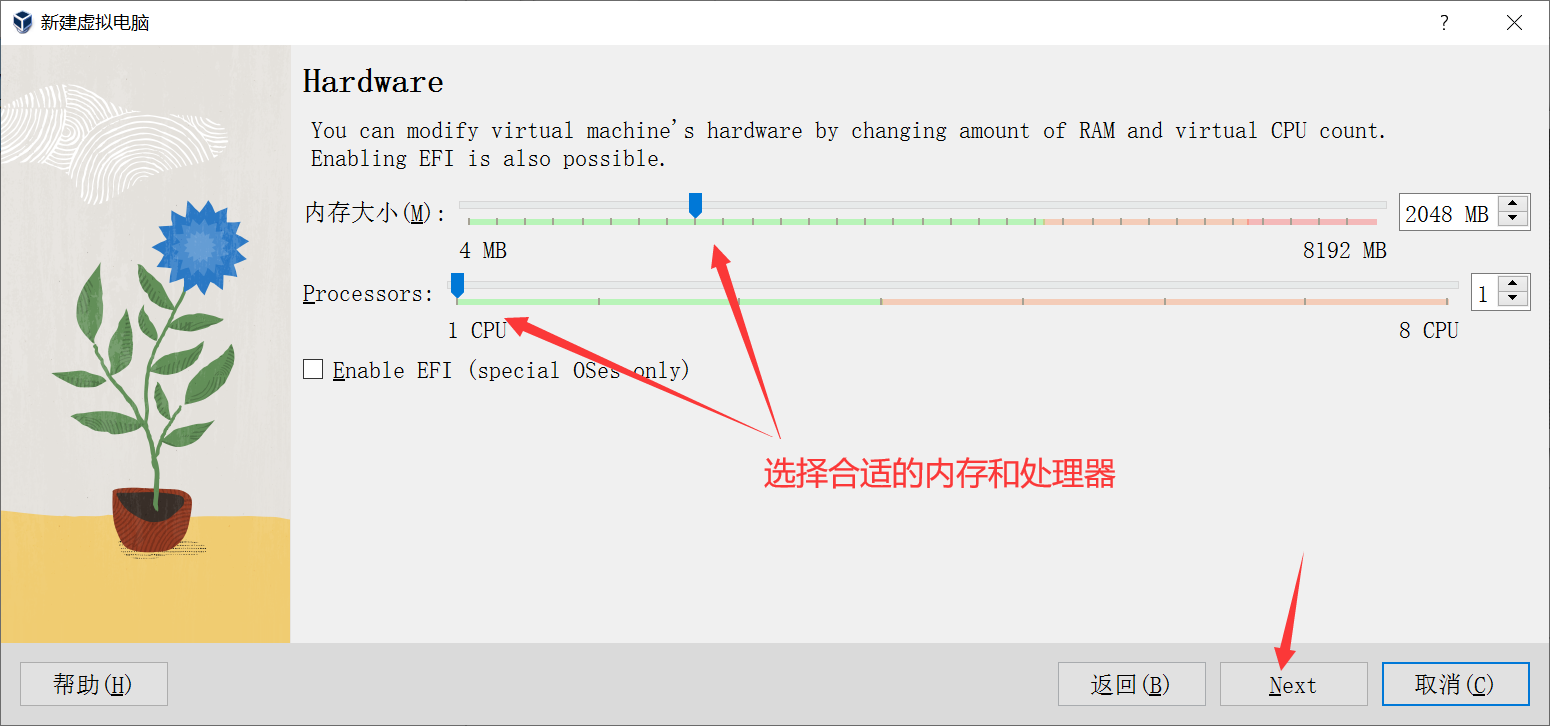
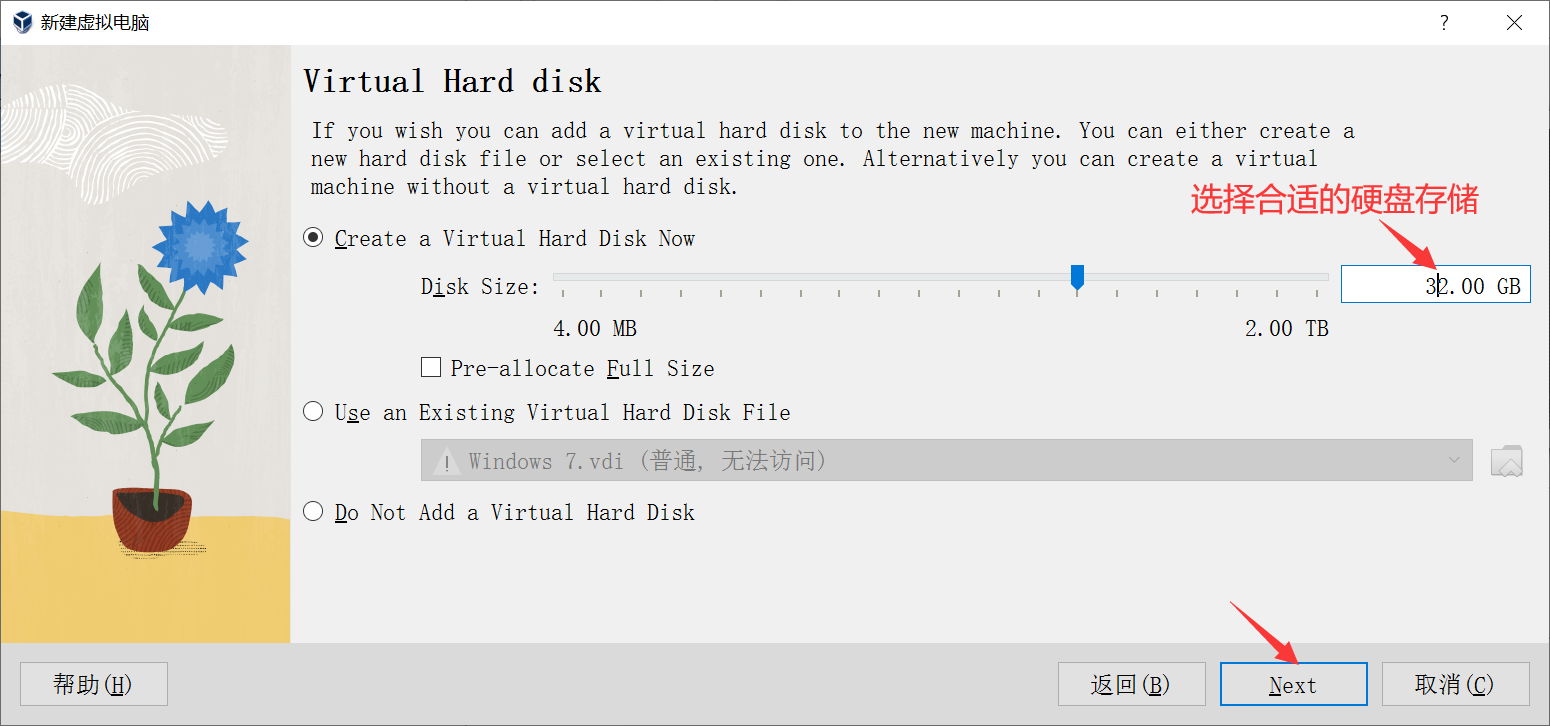
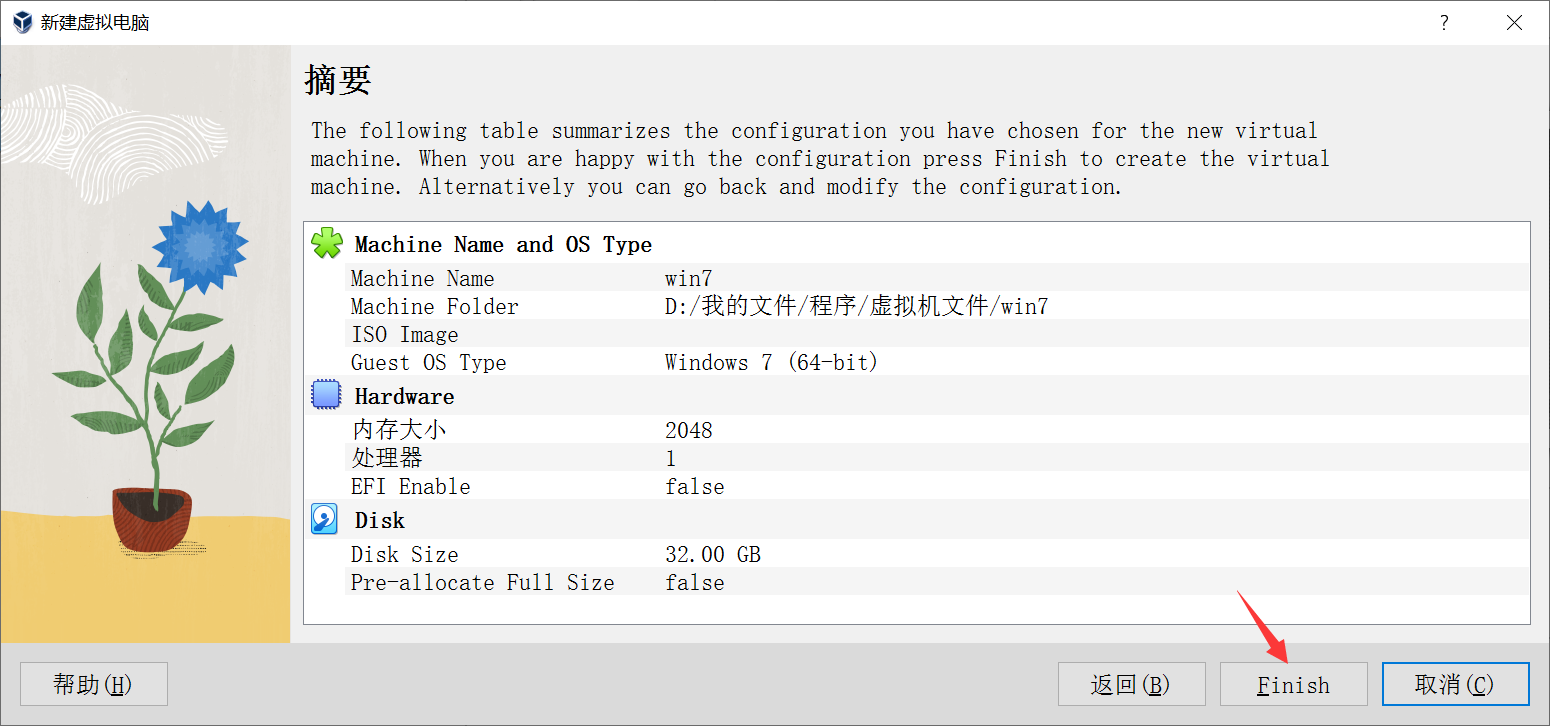
这样,你就有了一台新的虚拟机。
挂载系统镜像
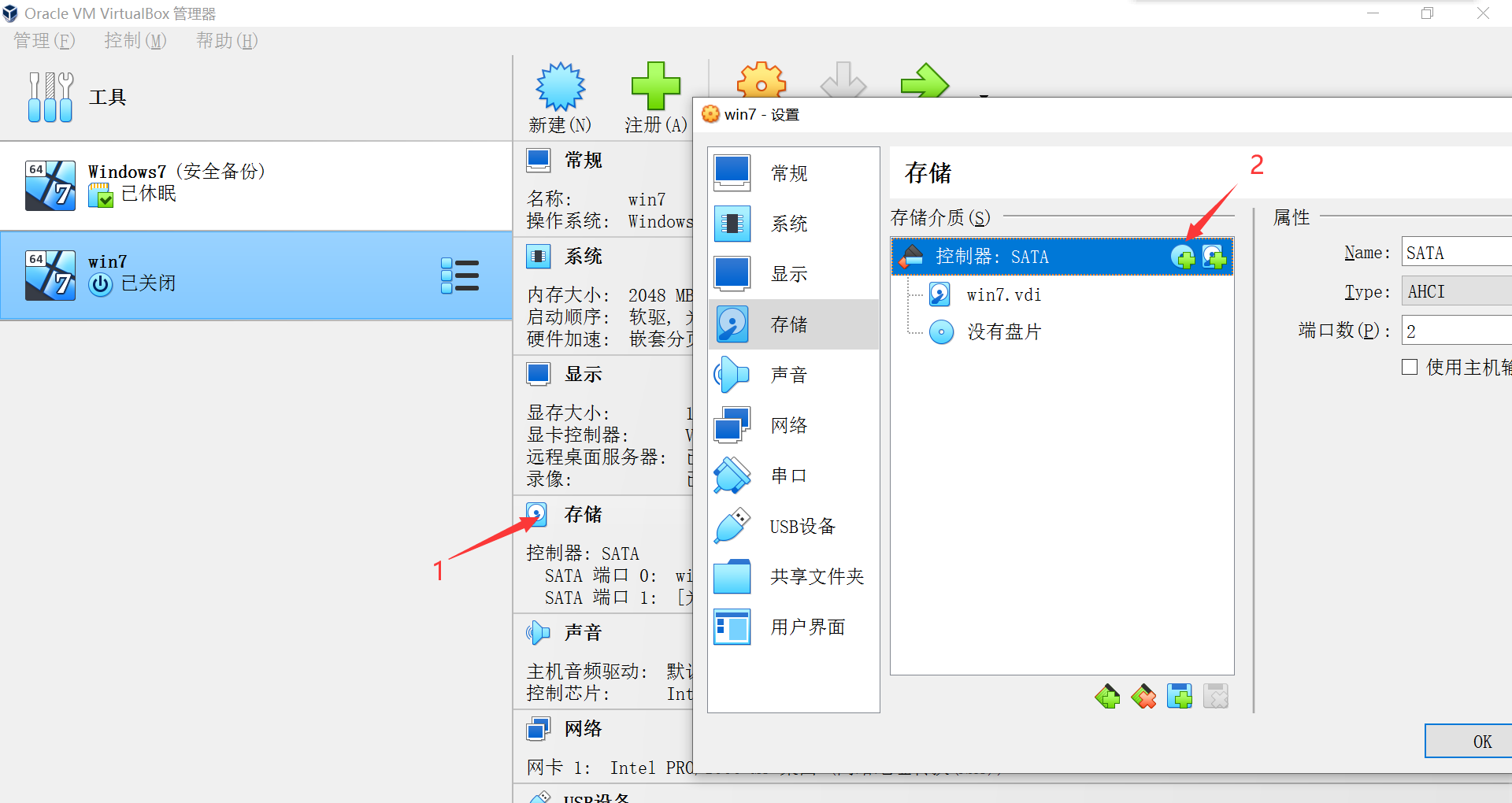
选上你以前下载的 系统和系统镜像。
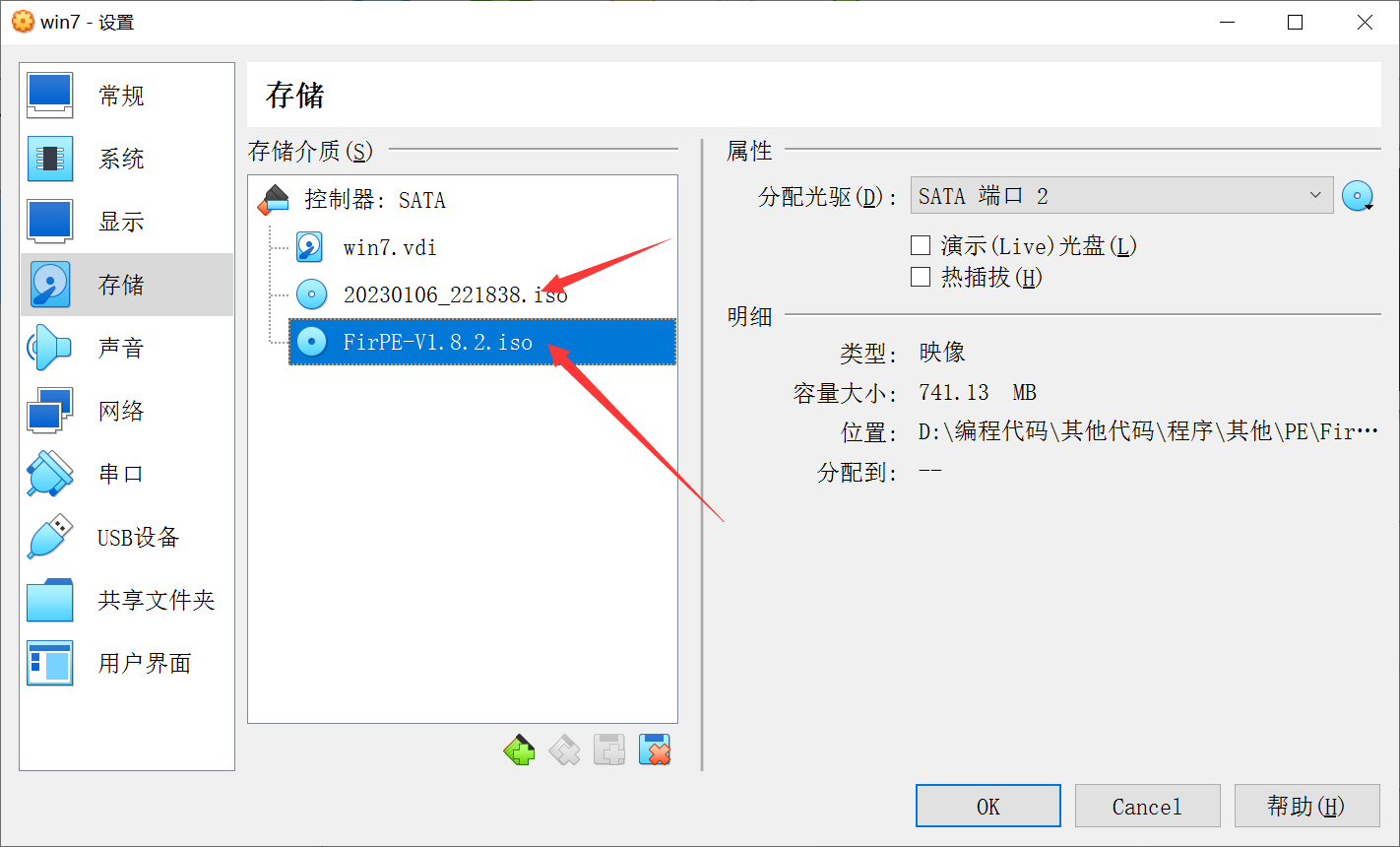
启动时选定从 启动,进入 系统,开始系统安装。
操作系统安装
从 恢复系统
进入 系统后,可以看到一个很漂亮的环境:
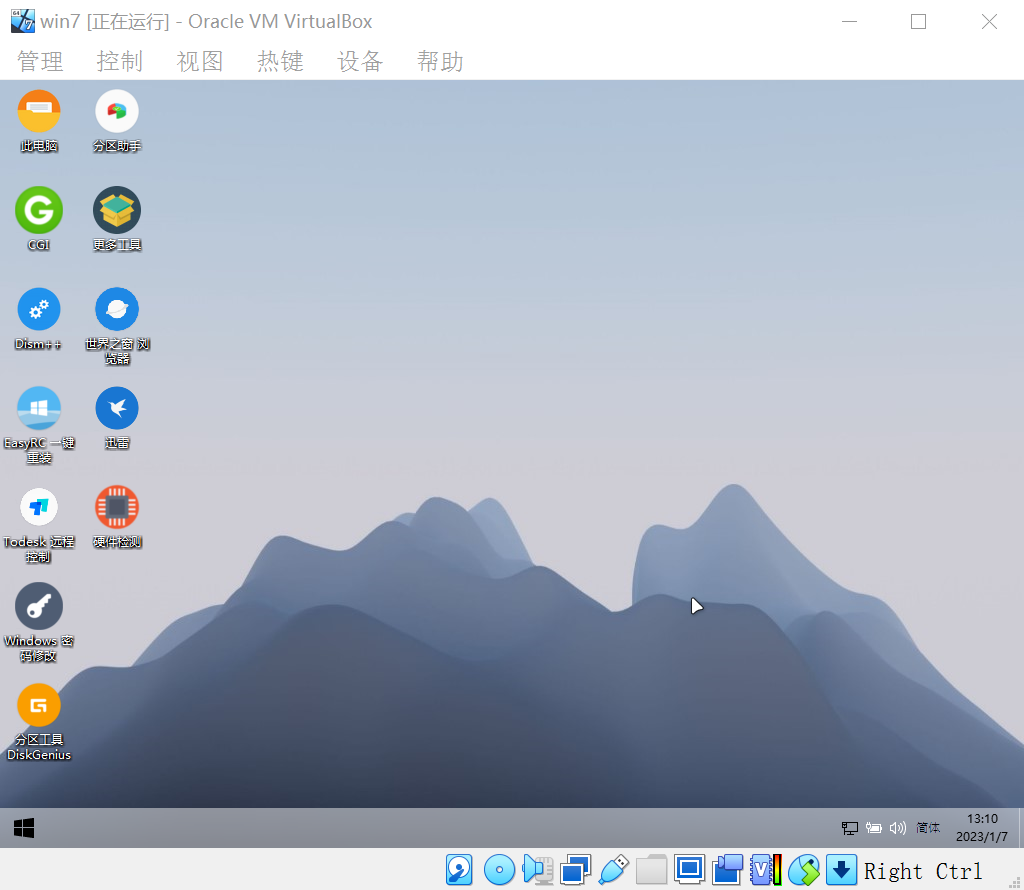
接下来,我们将使用这个 系统安装 。
使用 对磁盘分区
运行桌面上的 DiskGenius,打开分区工具。
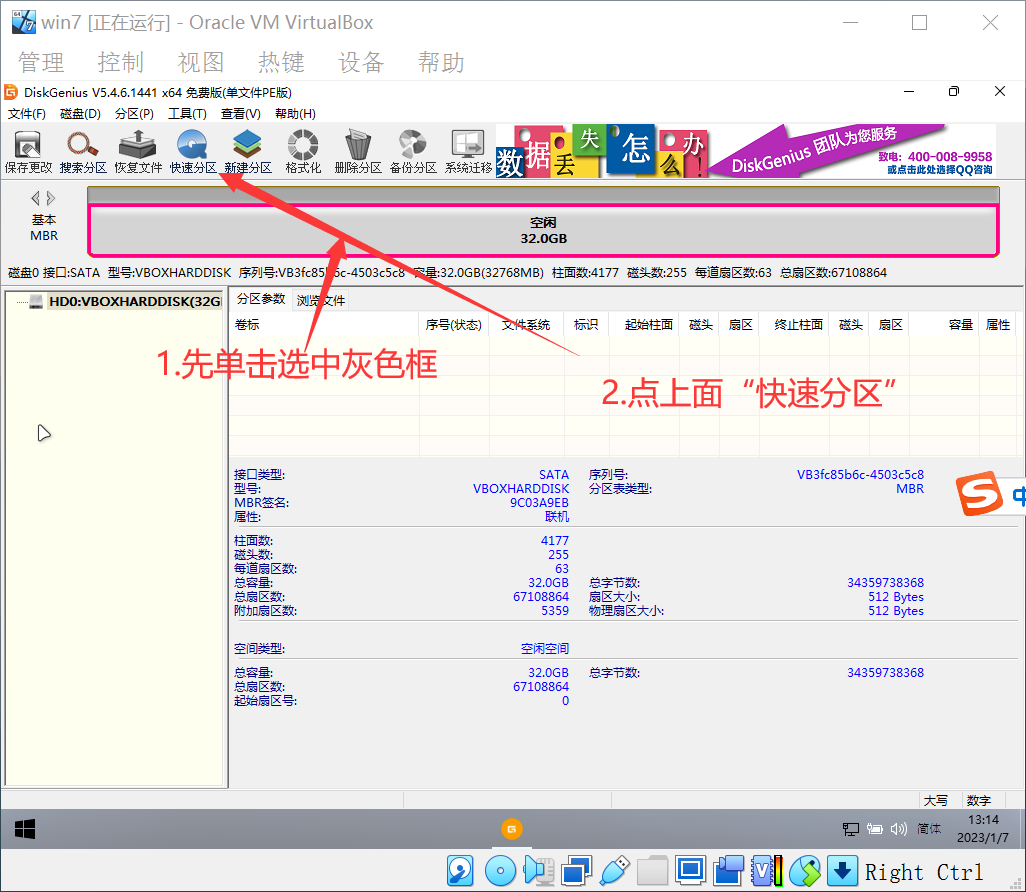
可以自选分区数量。我没有过多的需要,我就分一个。
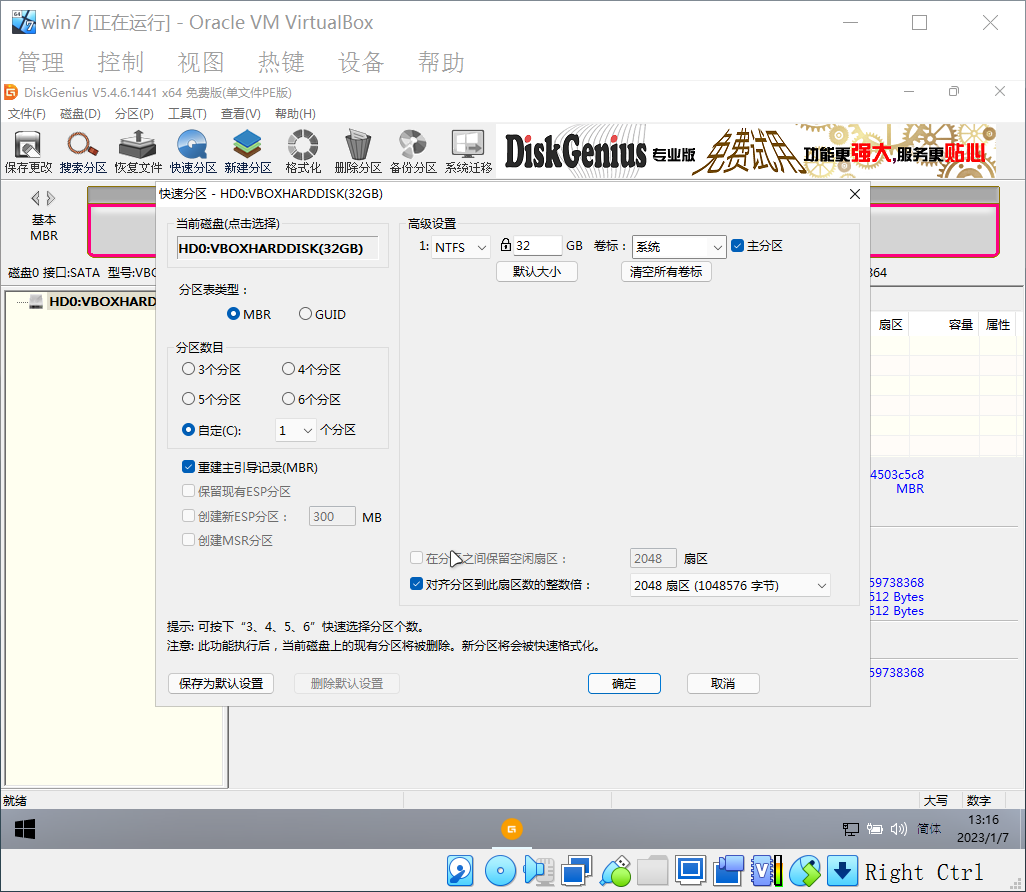
等待它完成后关闭即可。可以看到“此电脑”里已经有了卷:
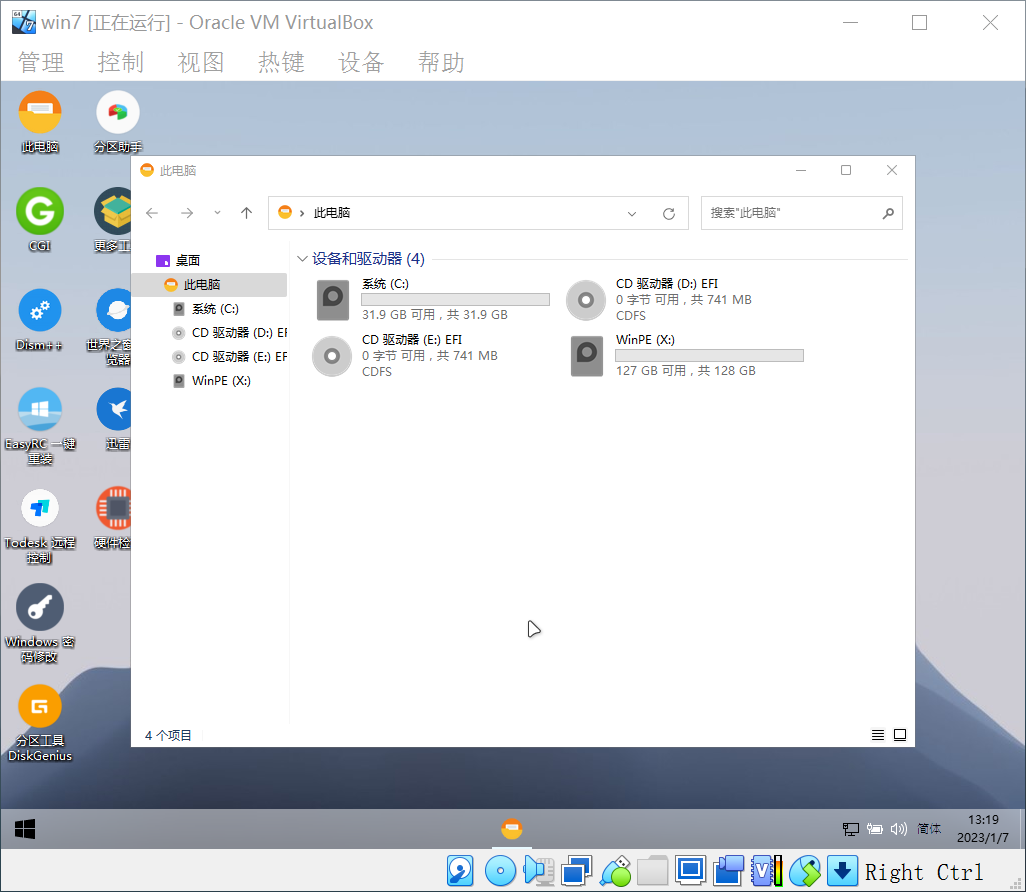
现在,我们要正式开始安装系统了。
导出镜像
原版系统镜像
挂载上原版系统镜像。

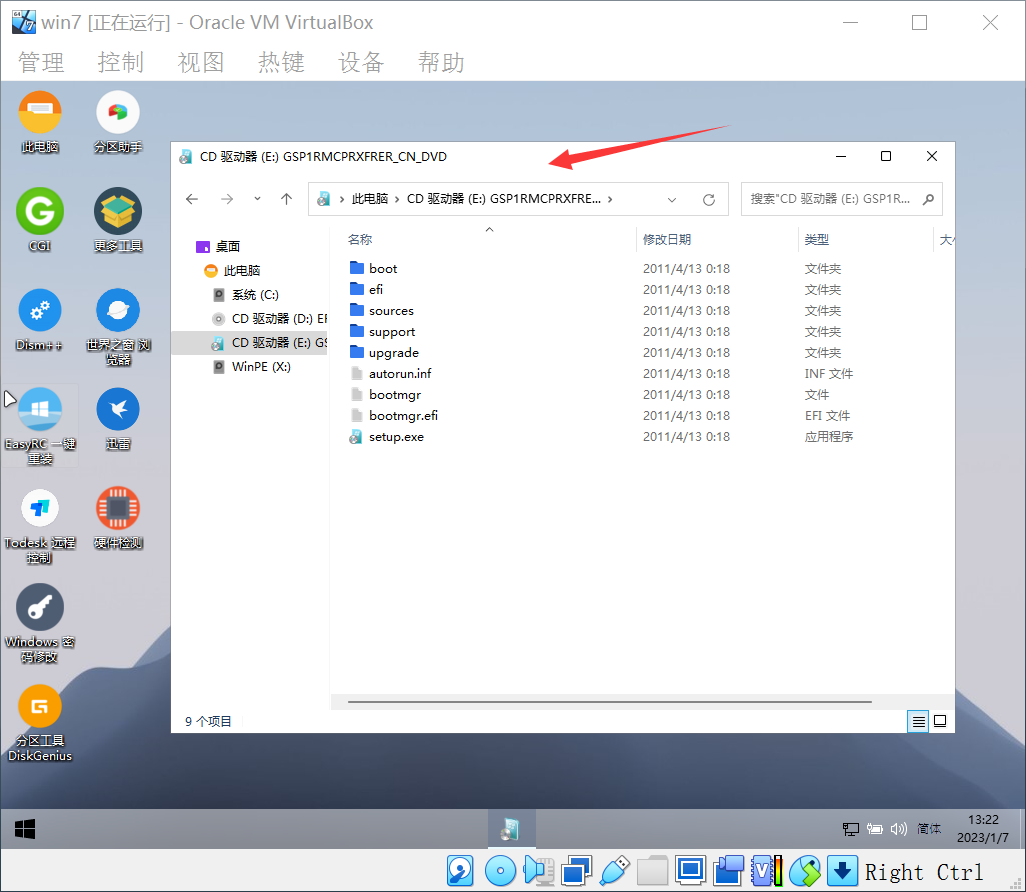
如果这里进来后是一个窗口,说是安装程序,那就先关掉,右键新窗口打开。这是
autorun.inf自动运行导致的。
确认无误后,打开 EasyRC 工具。
如果打不开,有可能是因为你的 镜像和系统镜像错位了,调换一下就好。
正常打开应该是这样的:
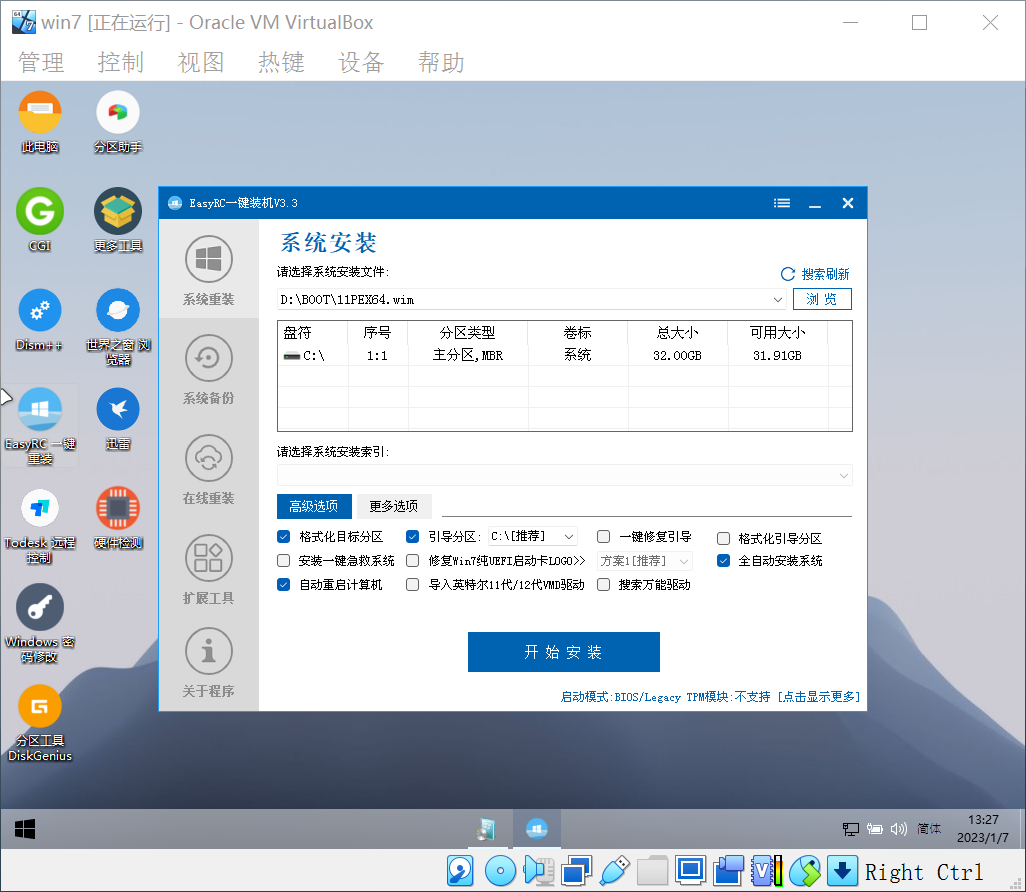
现在,点击“浏览”,找到你的镜像磁盘中 source/install.wim 。
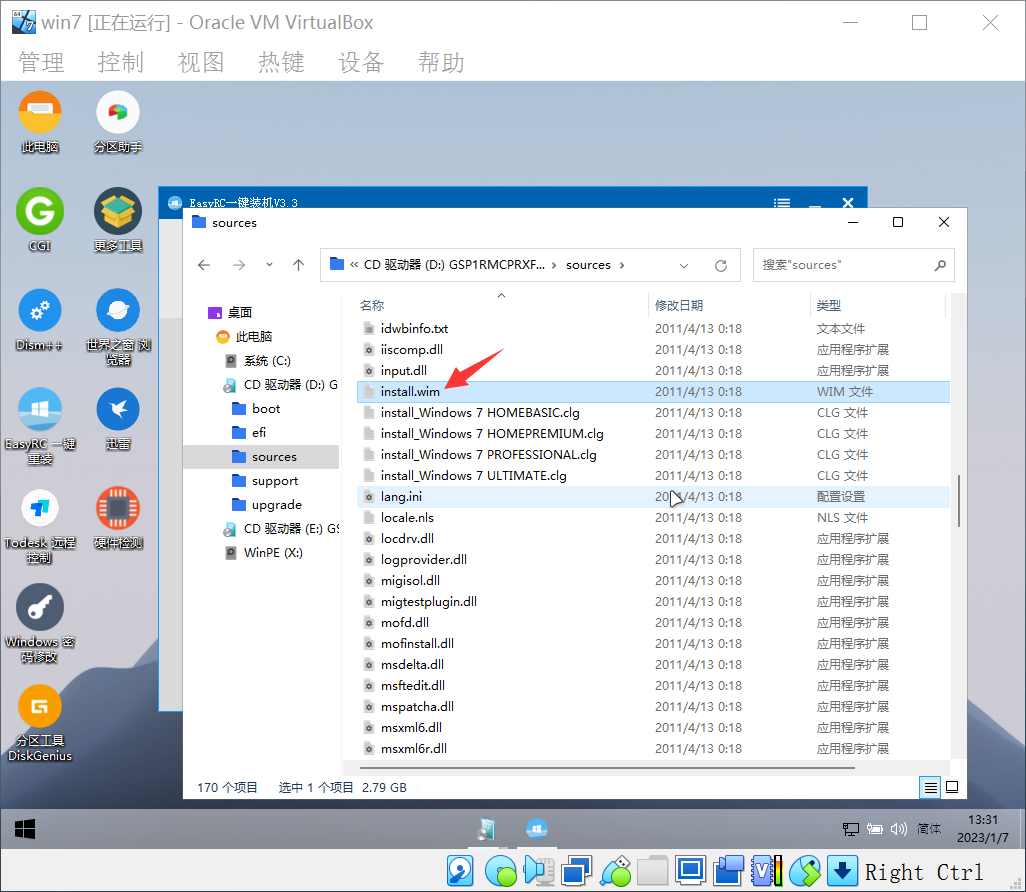
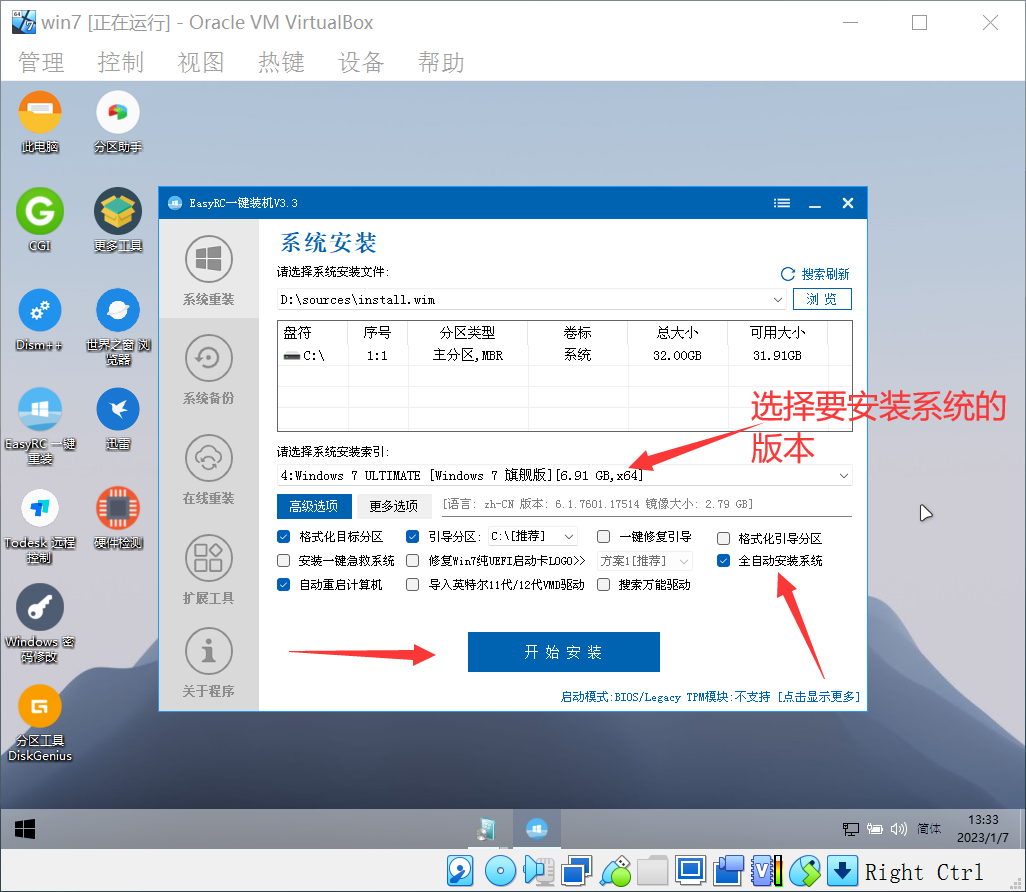
先点中上面的C:\,然后让它自己安装就行。
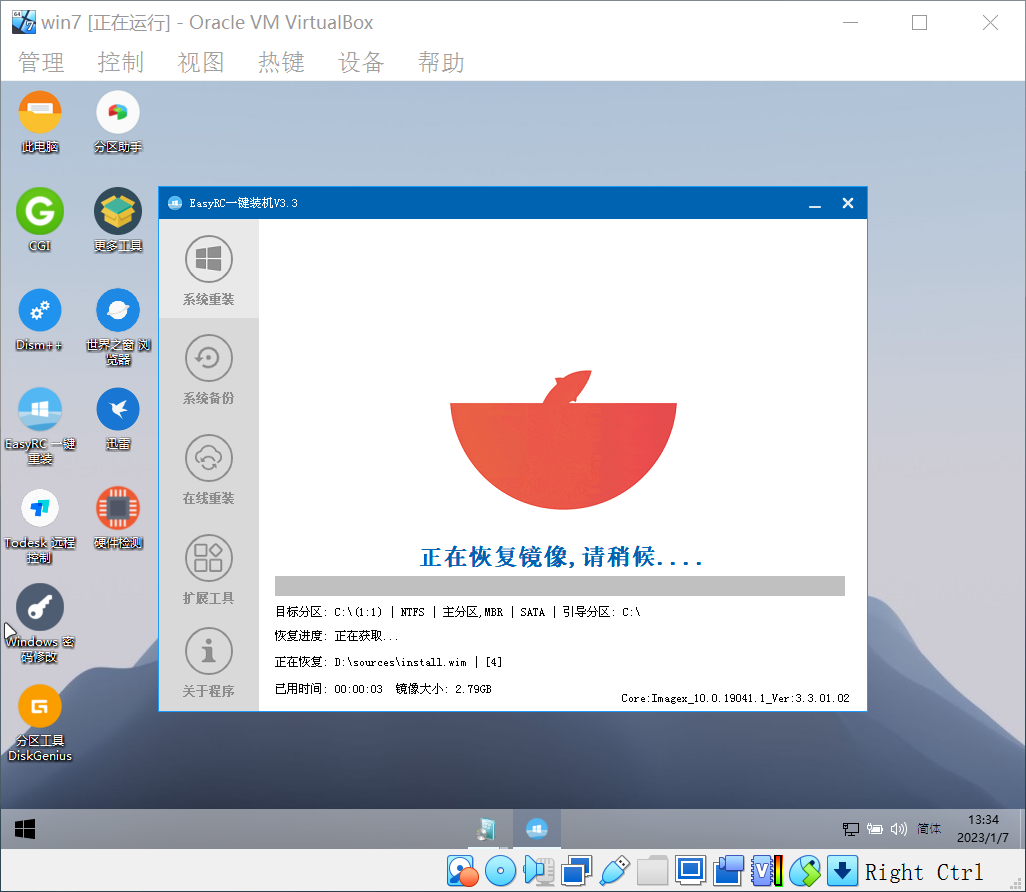
这小海豚和 系列,应该是 出的。安装需要一段时间,耐心等待一会儿吧!
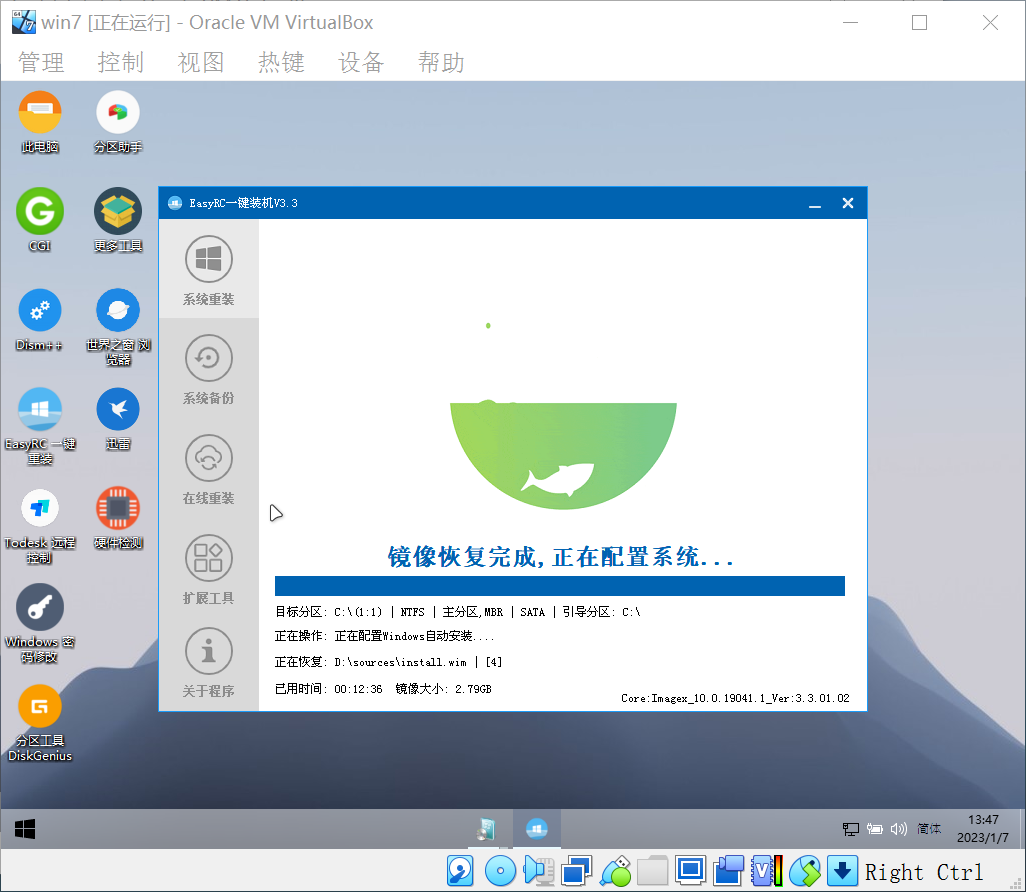
不用搭理它,它会自己安装好进入桌面。
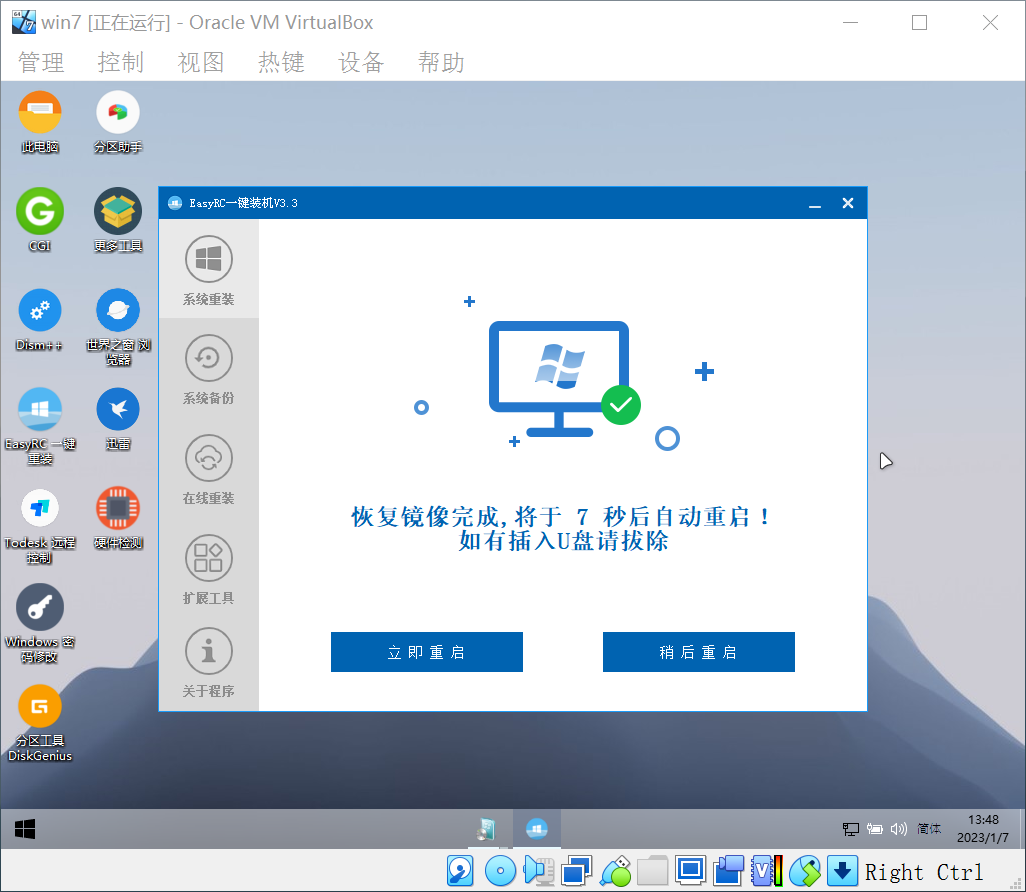
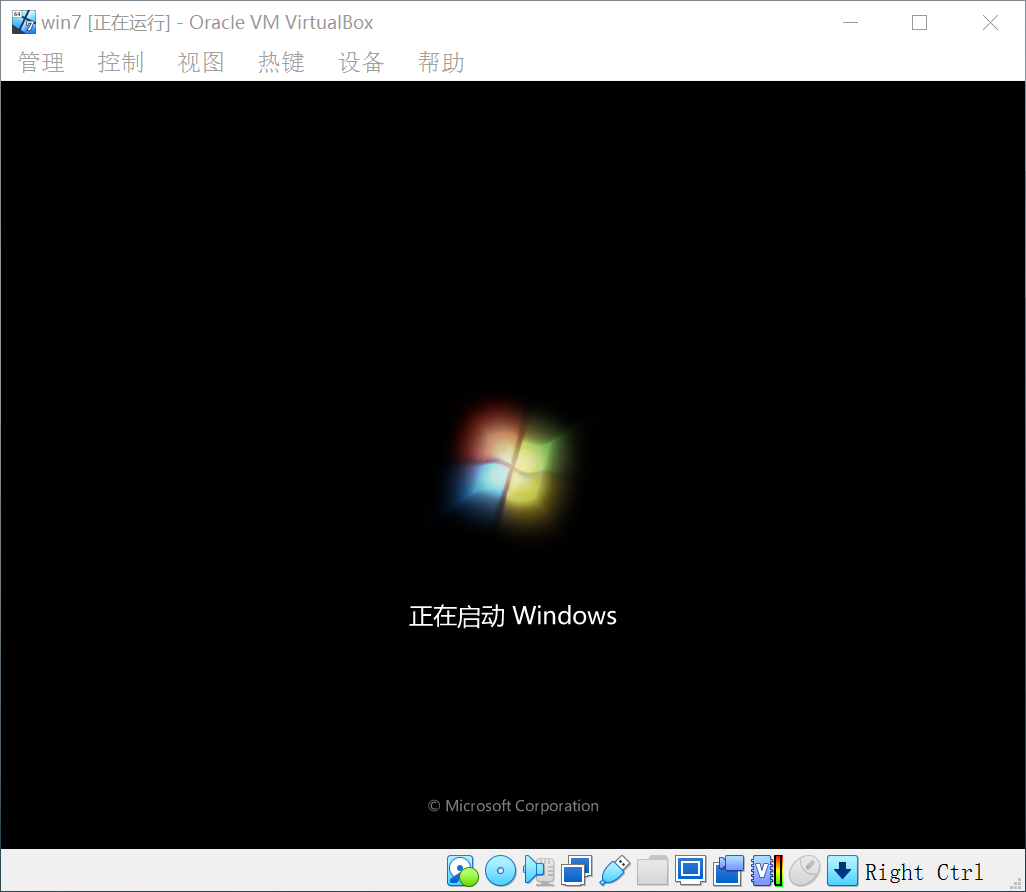
系统安装
类比于刚才的办法,同样进入 后,打开 ,安装系统。
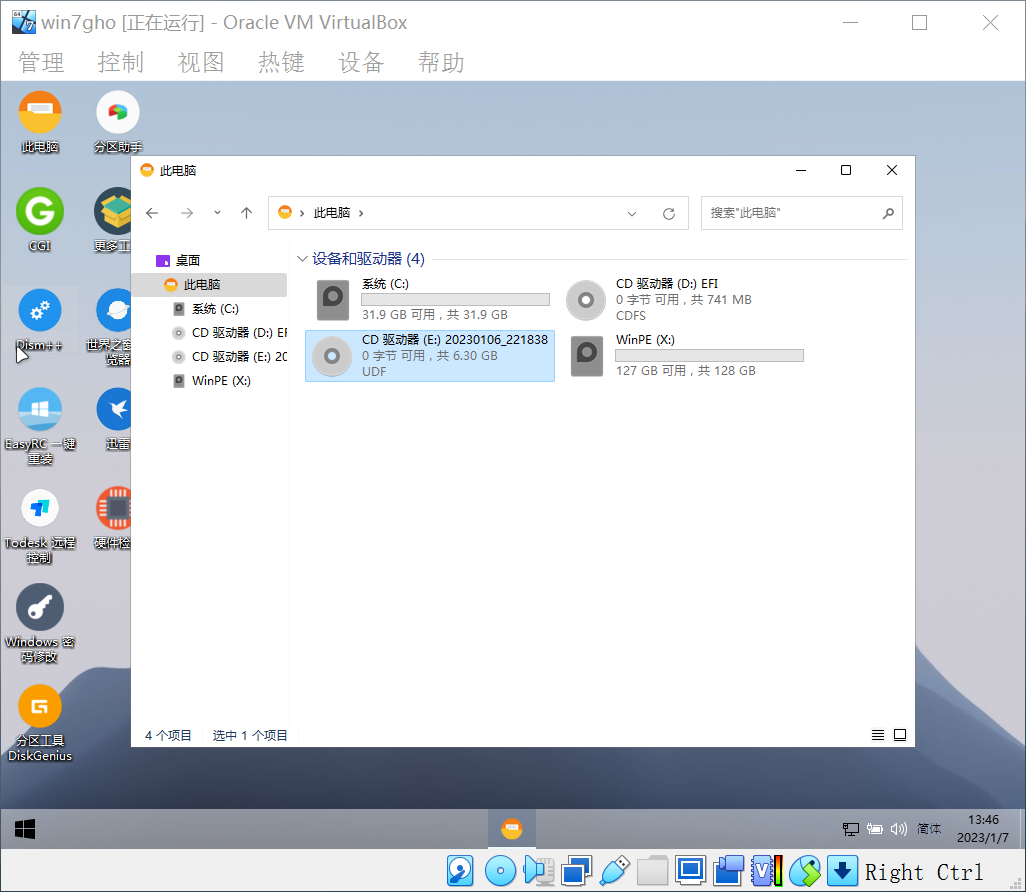
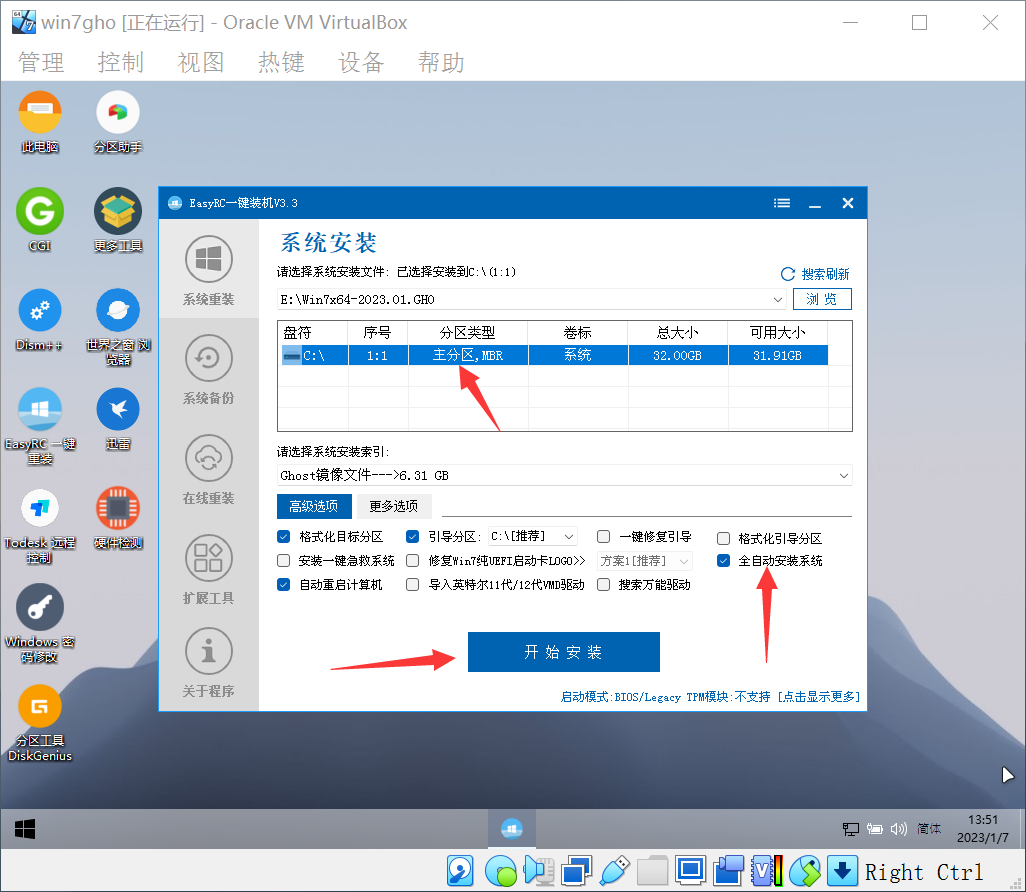
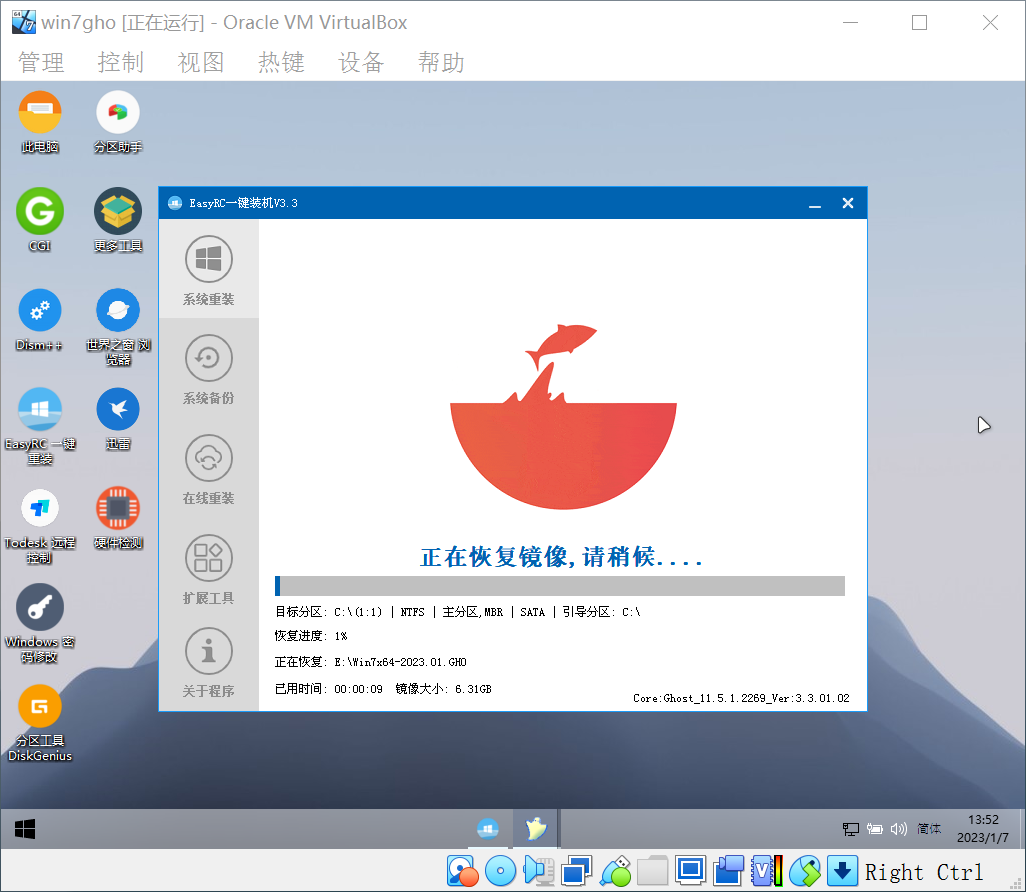
这也是自动安装的,不用搭理它。
进入系统
这两者终于殊途同归,进入了 的页面。
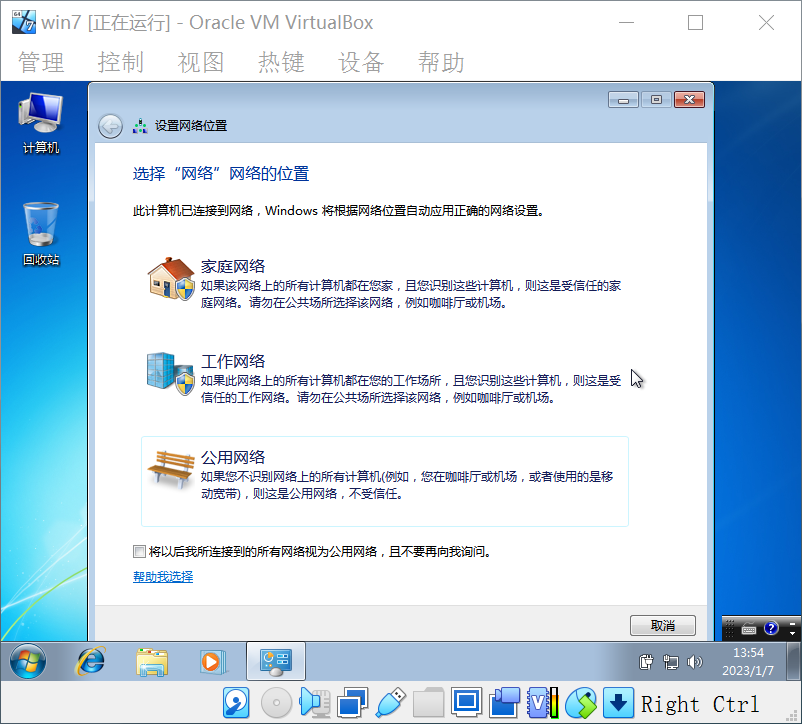
系统网络连接
这个很简单,看你的需要,可以在设置、网络找到。这里简单解释一下:
-
NAT:把你的虚拟机放到了一个虚拟的网络里面,跟物理机和局域网没啥关系,但是还能正常上网。 -
桥接网卡:把这台虚拟机放到了局域网内,这样可以和同在局域网内的设备共享。
-
仅主机:就是切断虚拟机网络连接。
安装增强功能
右上方设备,点击倒数第二个。
这时会挂载上一个新的磁盘,就是 图标的这个,进去安装这个:
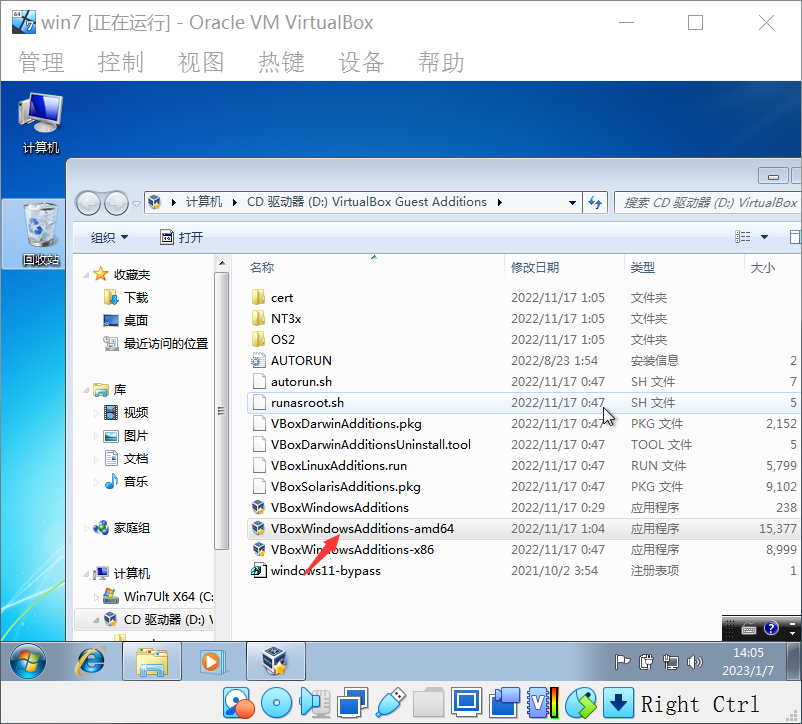
全部信任来自它的软件。
重启以前:在”设备“中,开启所有增强功能:
-
拖动:双向
-
共享粘贴板:双向
-
声音:输入、输出
-
共享文件夹:管理—新建(右边第一个图标)—选一个你记得住的文件夹
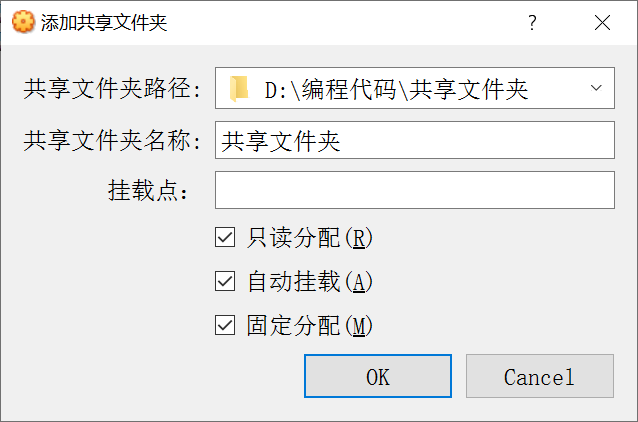
然后重启。
这时,“我的电脑”里已经有了共享文件夹,在物理机内放的文件可以从共享文件夹复制到虚拟机上。
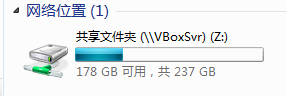
虚拟机有没有写入的权限,取决于上图中是否选择“只读分配”。
也可以把文件拖入了:
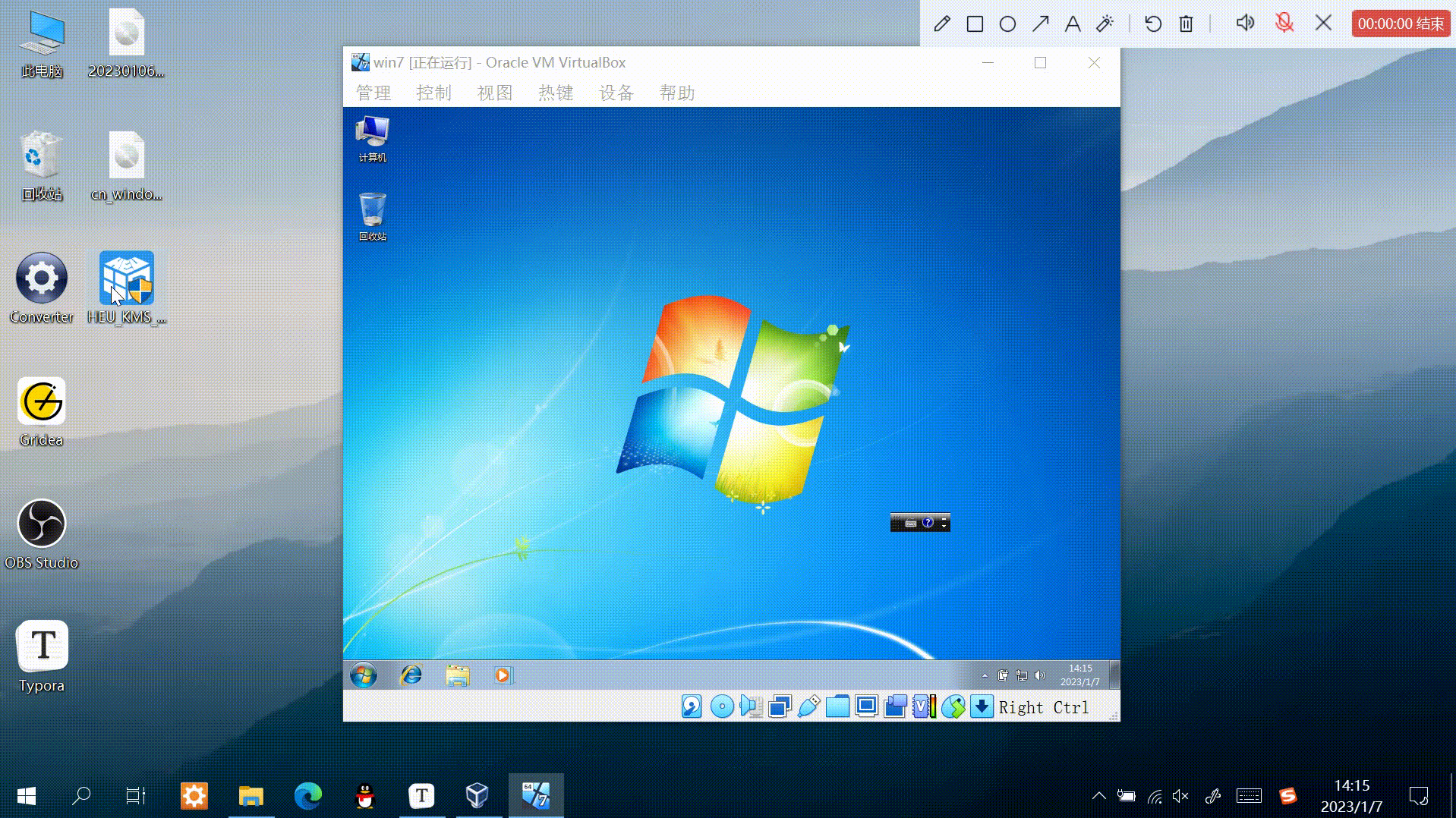
激活系统(仅对于原版)
HelloWindows.cn - 精校 完整 极致 Windows系统下载仓储站
推荐网站里面激活工具的最后一个。网址放出来:
https://www.lanzouw.com/ibVCwuzvt2h
运行 HEU_KMS_Activator_v23.1.0.exe:
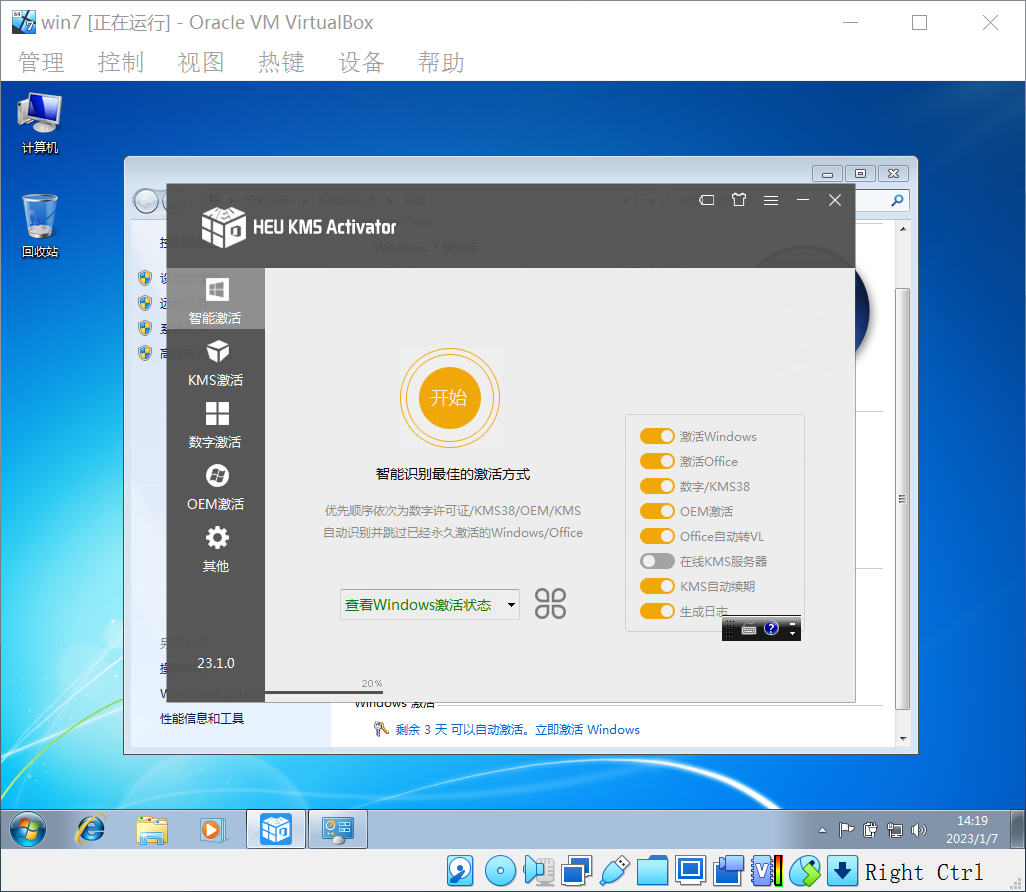
重启电脑后,系统已经被激活。
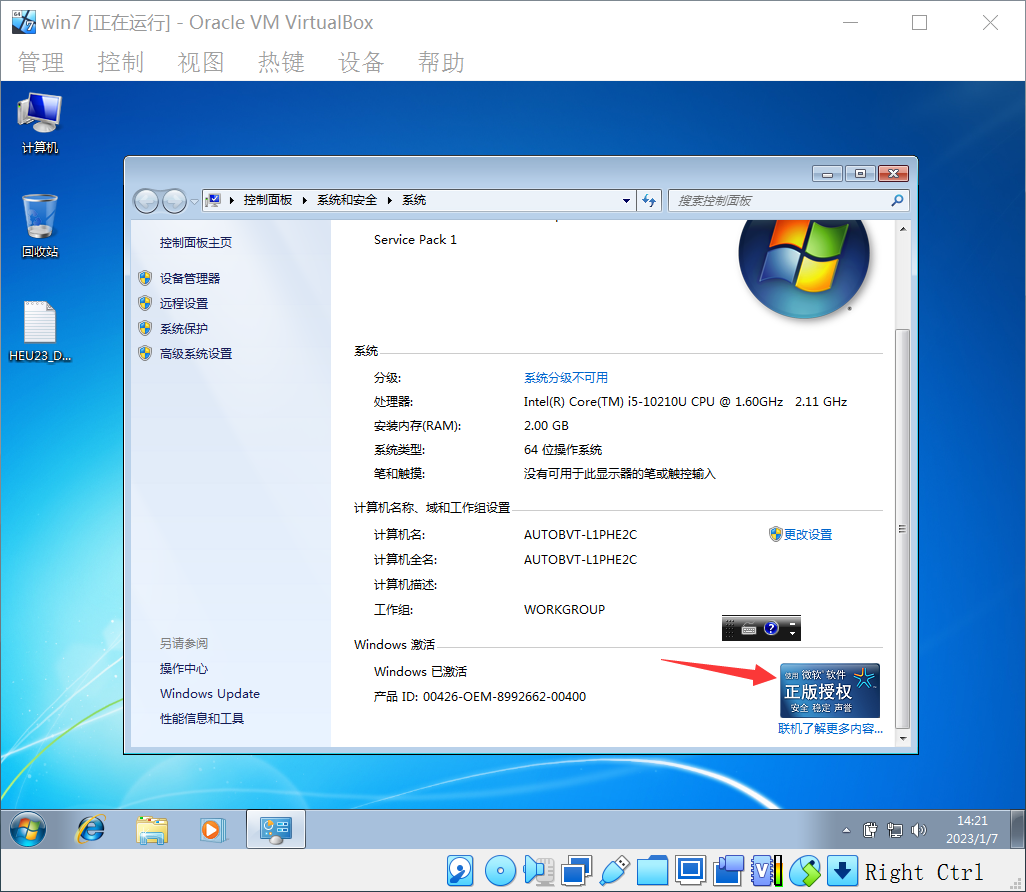
至此,系统设置完工。
系统个性化设置
桌面图标设置
由于个人审美, 系统我喜欢看到第一个是用户图标。如何找到?
桌面—右键—个性化—更改桌面图标(左侧栏)—选你喜欢的—应用(确定)
鼠标指针设置
支持 风格的鼠标指针,还能设置阴影。用上了成套的主题:
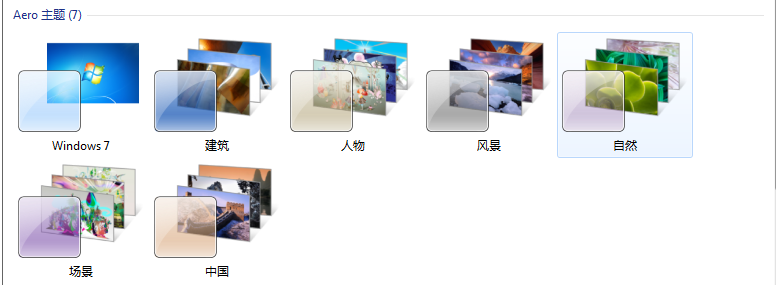
如果都不喜欢,可以从网上能找到别的样式。
分辨率
emm,分辨率全靠自己拖,我记得别的好像全屏的时候自动就全屏了……
显示拓展名
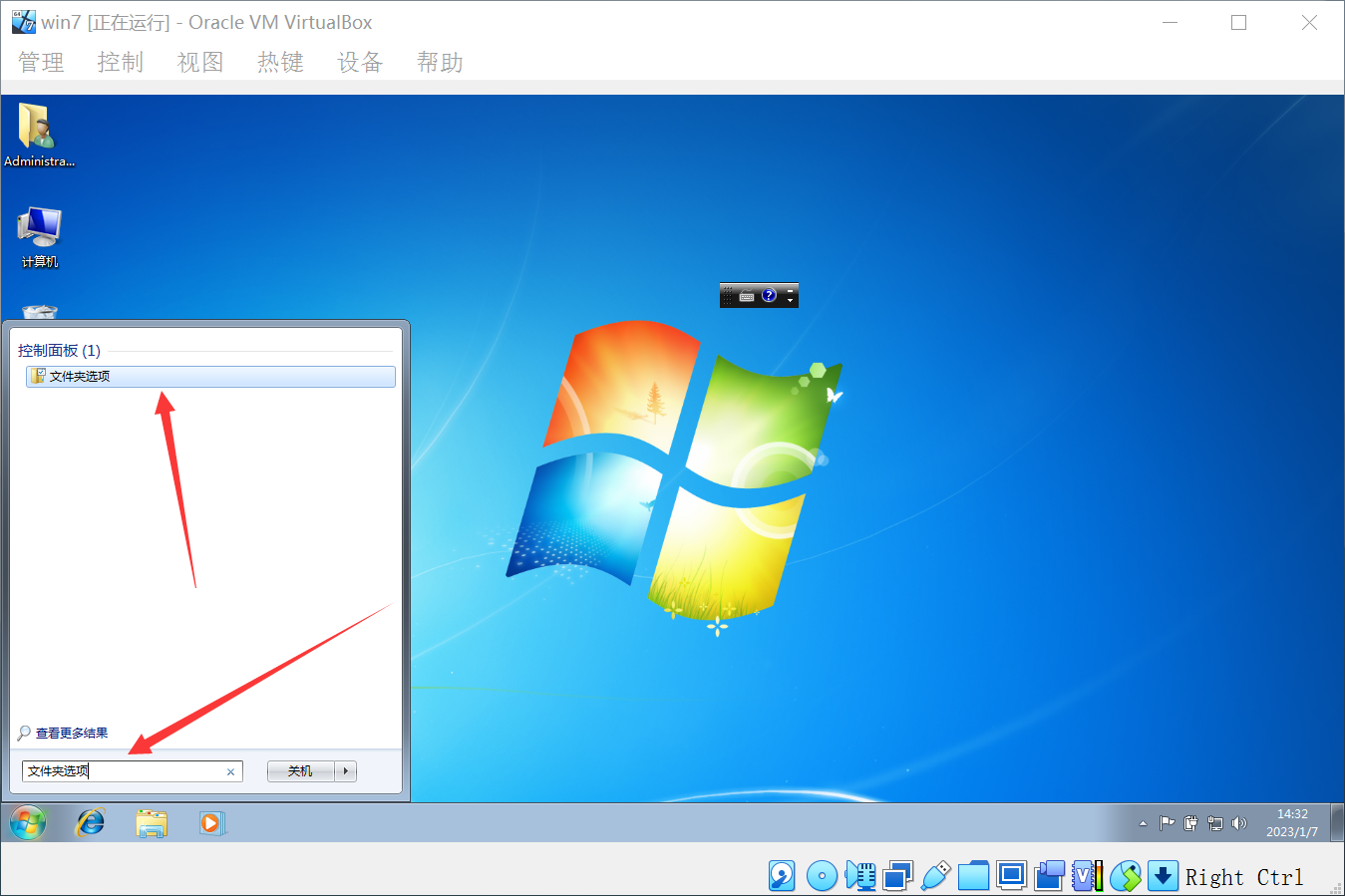
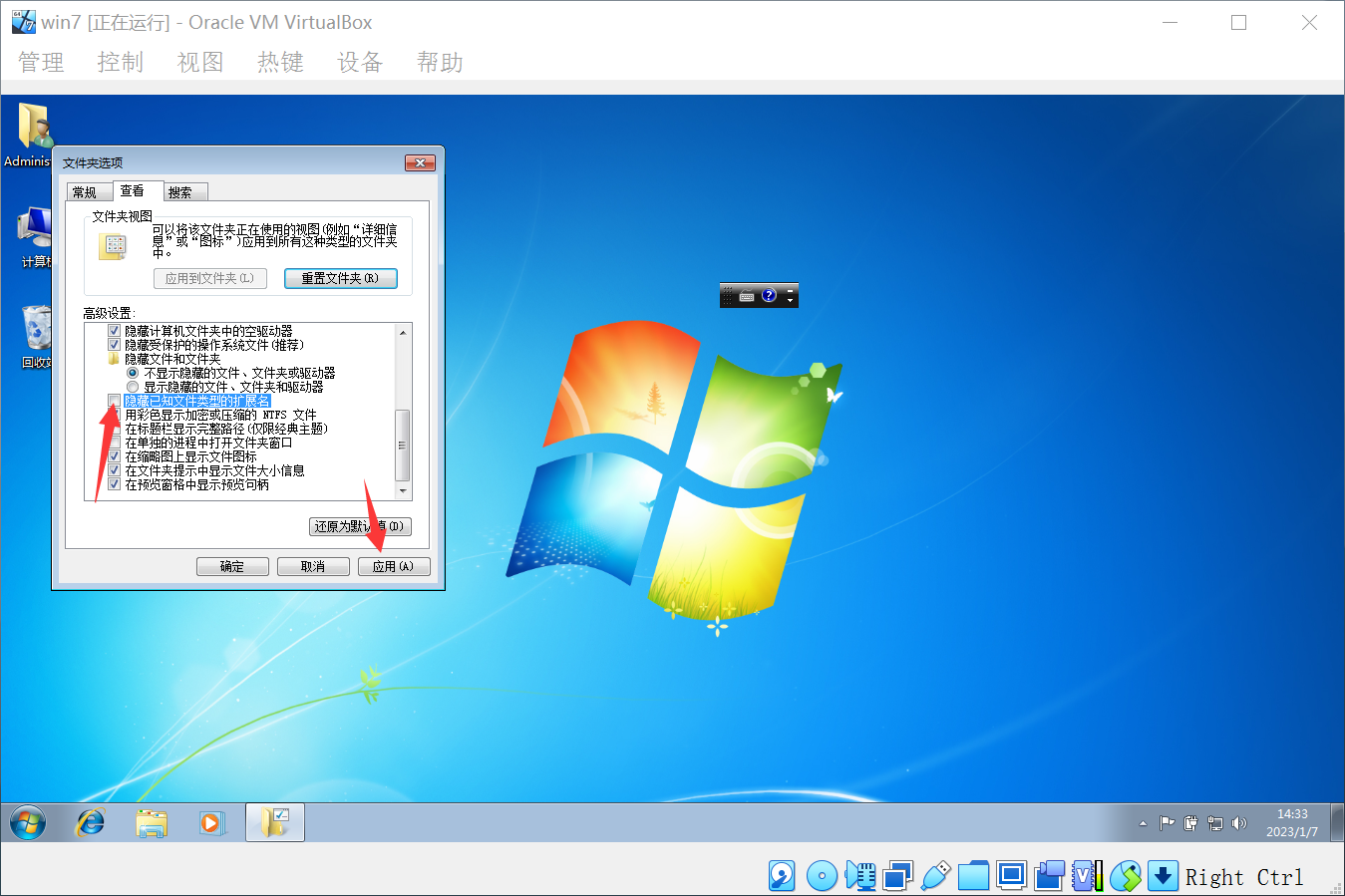
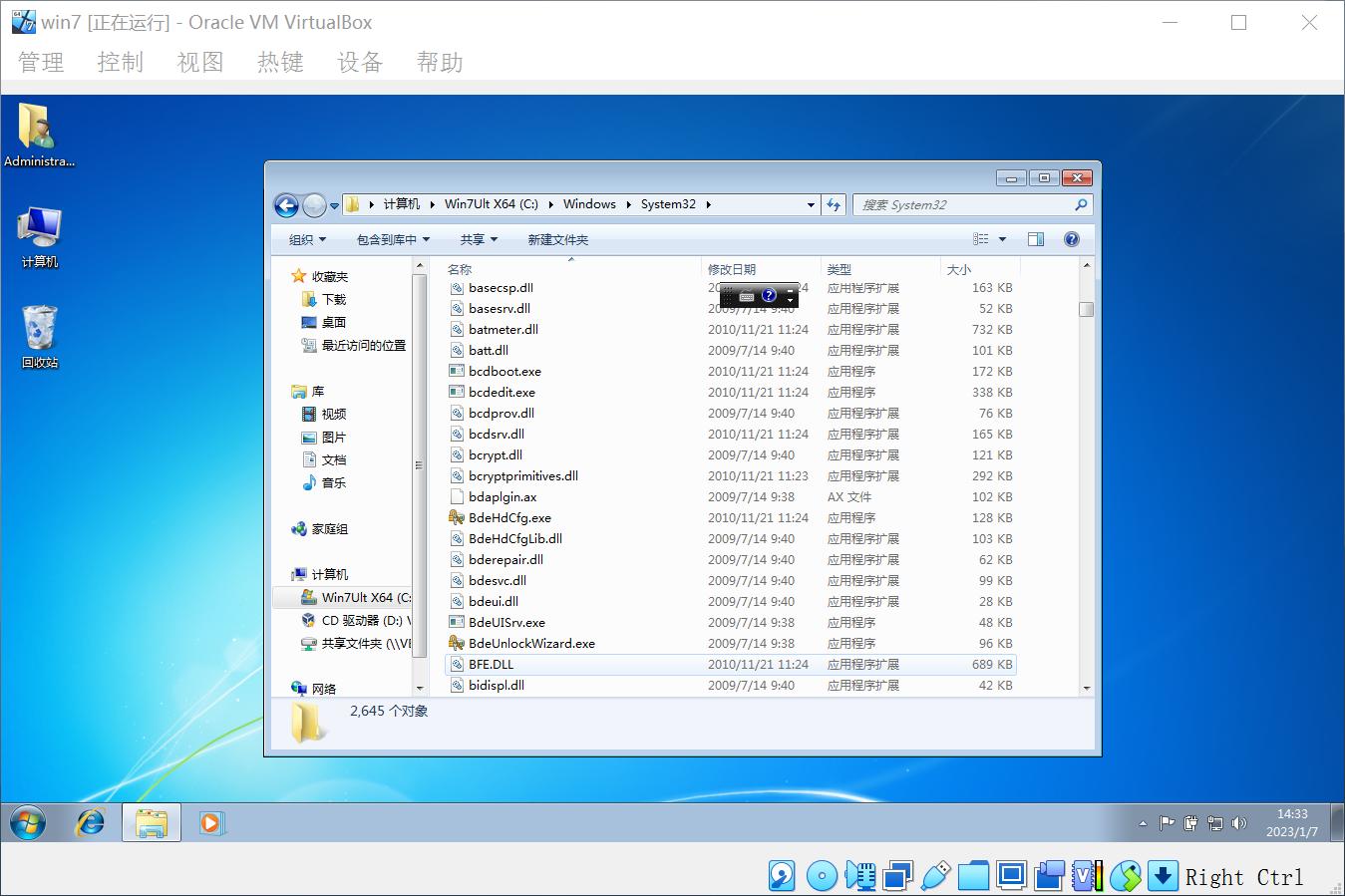
拍摄快照、恢复快照
这个快照的功能就类似于影子系统,通过快照记录当前系统的状态,避免操作不当引起系统损坏,这时就可以一键恢复。
点击右侧的“备份”:
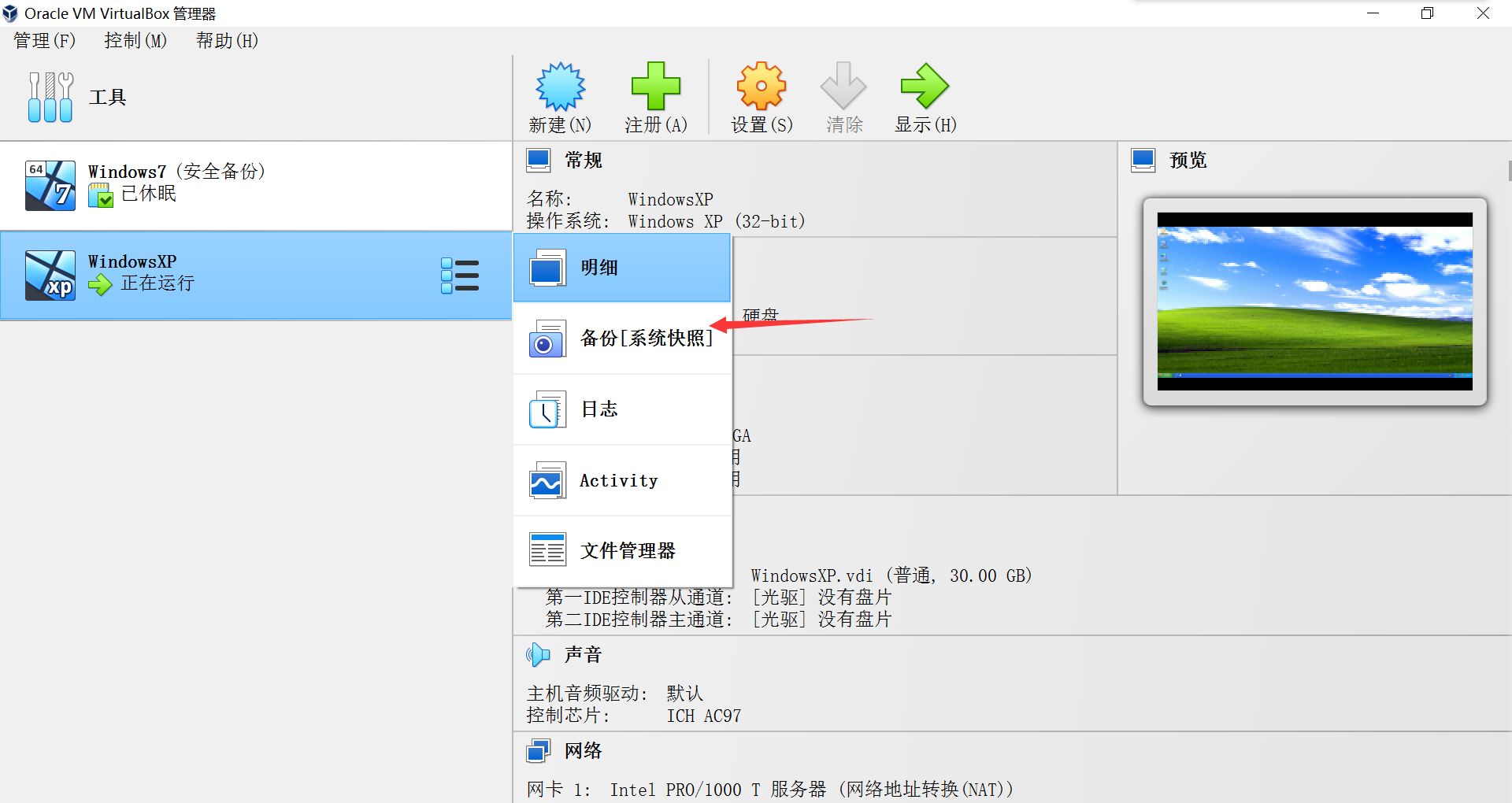
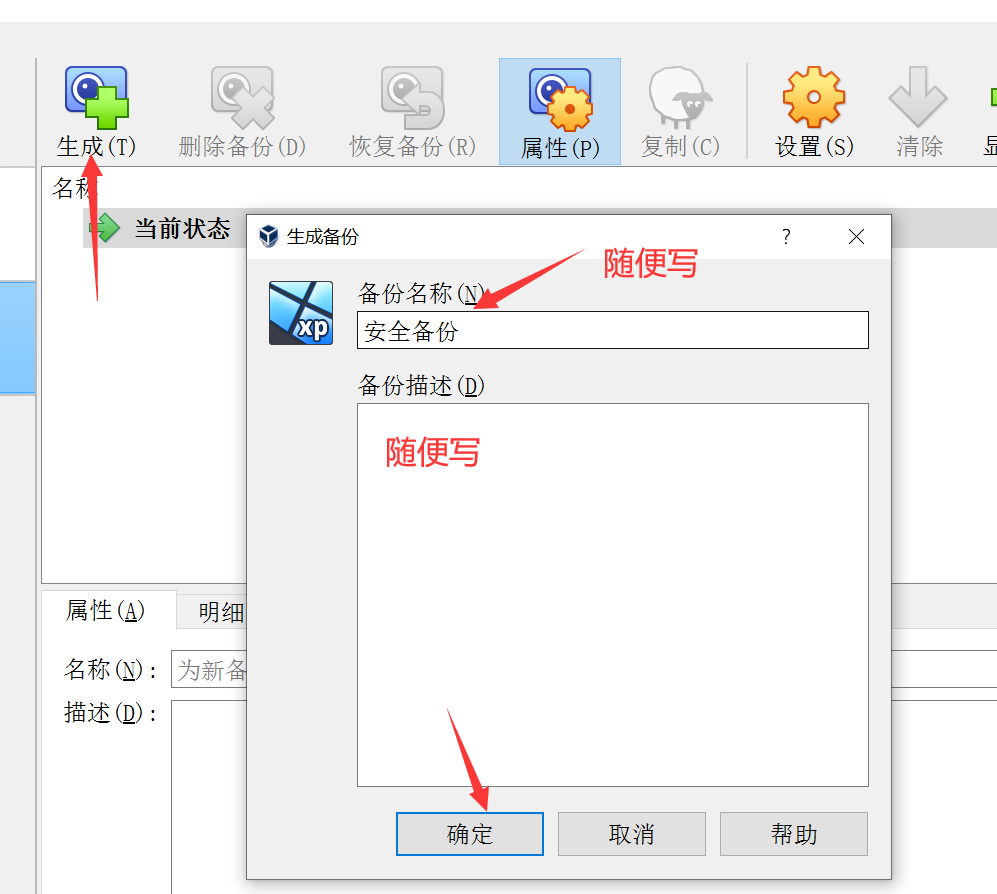
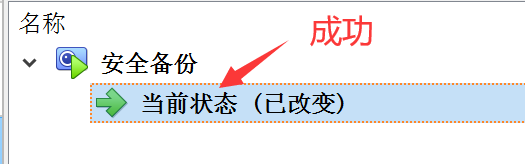
如需恢复,需要先关闭虚拟机,然后:
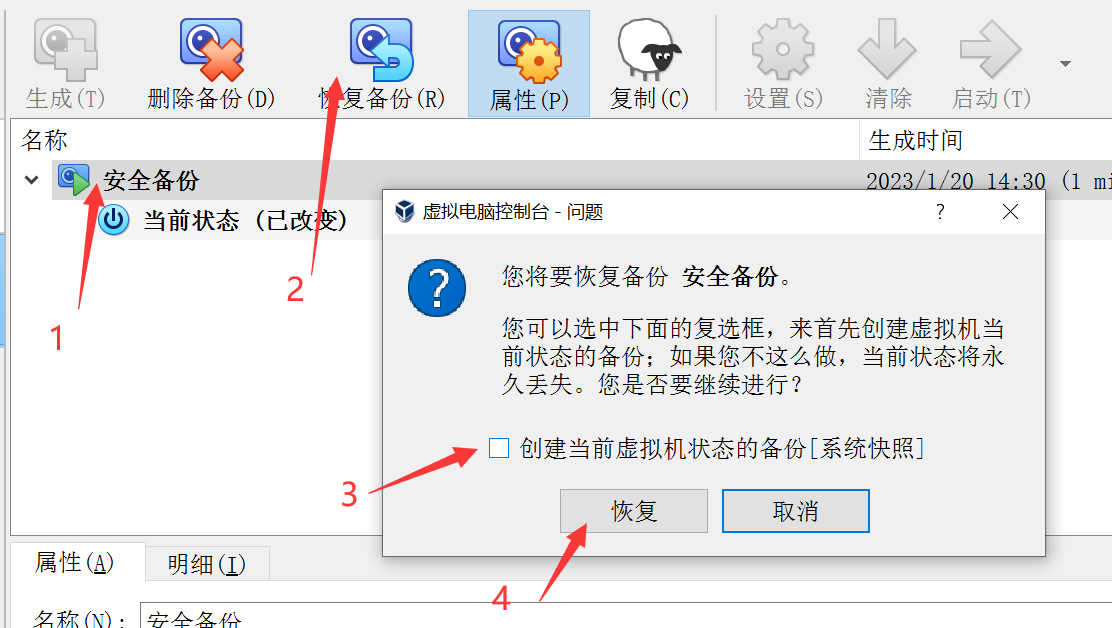
恢复以后应该是这种状态。再次启动,即可恢复拍摄快照时的样子。
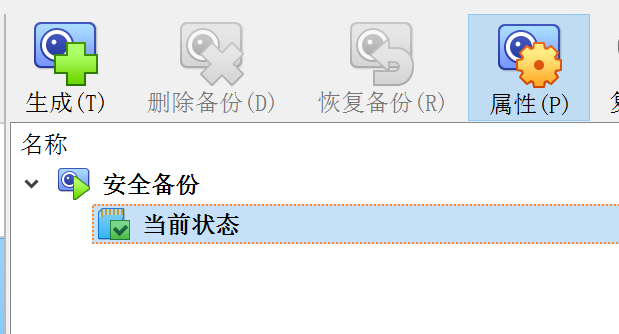
……
完结撒花!✨